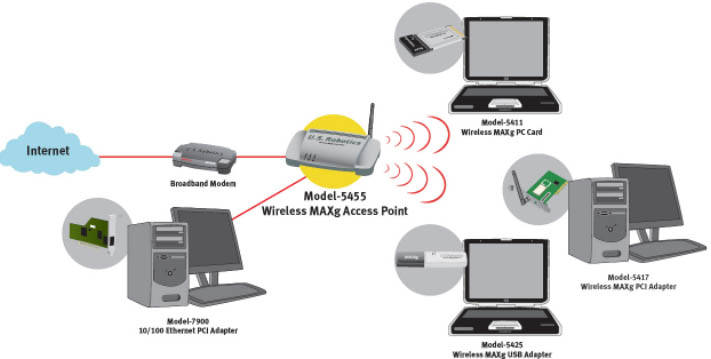شبکه کردن وایرلس چند کامپیوتر در ویندوز 7
شبکه کردن وایرلس چند کامپیوتر در ویندوز
7
فناوری وایرلس در تمامی دستگاه های الکترونیکی از جمله LapTop ها و تلفن
های همراه هوشمند و کامپیوترهای رومیزی و حتی کنسول های بازی وجود دارند.
شبکه های وایرلس بر خلاف شبکه های سیمی از نظر مکان محدود نیستند و همیشه و
همه جا در دسترس هستند. مانند شبکه های تلفن همراه, شما در هر جای دنیا که
باشید میتونید از این شبکه بدون محدودیت مکانی استفاده کنید.
برای شبکه کردن چند کامپیوتر به وسیله کابل به تجهیزاتی از جمله هاب شبکه و سویچ نیاز هست که اصلا به سرفه نیست !
در شبکه وایرلس شما برای اتصال چند کامپیوتر نیاز به هیچ تجهیزاتی ندارید
در این روش شما با ساختن یک شبکه Ad Hoc میتونید چندین کامپیوتر را با هم
شبکه کنید وحتی اینترنت را به راحتی بین کامپیوترها به اشتراک بگذارید.
آموزش:
تجهیزات لازم برای شبکه کردن به صورت وایرلس:
1- دو عدد کامپیوتر به همراه کارت شبکه وایرلس و یا دو عدد لپ تاپ ( همه لپ تاپ ها کارت شبکه وایرلس دارن )
2- ویندوز 7 یا ویندوز سرور 2008 یا ویندوز 8
راه اندازی شبکه Ad Hoc :
1- وارد Control Panel شوید و روی Network and Internet کلیک کنید سپس روی
Network and Internet sharing کلیک کنید حالا روی Setup a new connection
or network کلیک کنید.
شاخه مسیر: Control Panel\Network and Internet\Network and Sharing Center
2- در پنجره باز شده روی Set up a wireless ad hoc ( Computer to Computer ) Network کلیک کنید.
3- روی Next کلیک کنید:
در قسمت Network Name یک نام دلخواه برای شبکه وایرلس خود انتخاب کنید
در قسمت Security type حالت WPA2-Personal رو انتخاب کنید ( به دلیل امنیت بیشتر این گزینه بهترین انتخاب هست )
در قسمت Security Key یک رمز 8 تا 64 رقمی برای شبکه خود بزارید
تیک گزینه Save this network را بزنید و روی Next کلیک کنید
4- در این قسمت مشخص میشه که شبکه شما راه اندازی شده. اگر نیاز دارید که
اینترنت بین کامپیوتر ها به اشتراک گذاشته شود روی Turn On Internet
Connection sharing کلیک کنید و سپس روی Close کلیک کنید.

5- خوب شبکه شما در این قسمت درست شد. برای دسترسی به وضعیت شبکه میتونید روی آیکون Network در نوار Start ویندوز کلیک کنید.
نکته: تمام این تنظیمات رو که در بالا اشاره کردم باید در کامپیوتری انجام دهید که میخواهید سرور باشد !
6- برای فعال و غیر فعال کردن شبکه روی آیکون Network در نوار Start
ویندوز کلیک کنید و روی شبکه خود کلیک کنید. اگر میخواهید غیر فعال شود روی
Disconnect کلیک کنید و اگر میخواهید فعال شود روی Connect کلیک کنید.
غیر فعال کردن

فعال کردن
7- بعد از فعال کردن شبکه, در کامپیوترهای دیگر با جستجوی شبکه وایرلس میتونید شبکه خود را پیدا کنید و به آن متصل شوید.
نکته: برای اتصال کامپیوتر ها به یکدیگر باید IP را برای هر کامپیوتر تعریف کنید.
تعریف IP :
1- در کامپیوتر اول که به عنوان سرور انتخاب کردید وارد Control Panel
شوید سپس روی Network and Internet کلیک کنید حالا روی Network and sharing
center کلیک کنید در سمت چپ صفحه روی Change adapter settings کلیک کنید.
2- روی کارت شبکه وایرلس ( معمولا با نام Wireless Network Connection
وجود دارد ) کلیک راست کنید سپس Properties رو بزنید. روی Internet
Protocol version 4 TCP/IP دوبار کلیک کنید.
3- تیک گزینه Use the following IP Address را بزنید
در قسمت IP Address این IP را وارد کنید: 192.168.1.1
در قسمت Subnet mask این IP را وارد کنید: 255.255.255.0

4- تمام پنجره ها را OK کنید.
نکته: در کامپیوترهای دیگر IP را به ترتیب وارد کنید. مثلا برای کامپیوتر
دوم آی پی را به این صورت وارد کنید 192.168.1.2 و برای کامپیوتر سوم
192.168.1.3 و برای کامپیوتر های بیشتر این مقدار به همین ترتیب بالاتر
میره.

برای به اشتراک گذاری فایل ها از این روش استفاده کنید:
روی درایو یا فولدری که میخواهید در شبکه به اشتراک بگذراید کلیک راست
کرده Properties رو بزنید سپس روی سربرگ Sharing کلیک کنید روی Advanced
Sharing کلیک کنید. تیک Share this folder رو بزنید سپس روی Permission
کلیک کنید و مانند عکس زیر تیک سه گزینه Allow رو بزنید:
حالا تمام پنجره ها رو OK کنید.
برای نمایش فایل های به اشتراک گذاشته شده وارد My Computer شوید و از سمت چپ روی Network کلیک کنید
اگر طبق دستورات فوق نتوانستید با هم ارتباط برقرار کنید، فایروال های سیستم ها را خاموش کنید.
مطالب مشابه :
آموزش راه اندازی مودم وایرلس tp-link مدل td-w 8901
رایانه - آموزشی - آموزش راه اندازی مودم وایرلس tp-link مدل td-w 8901 - رایانه
وایرلس - Wireless
تکنولوژی وایرلس. در تکنولوژی Wireless به حای کابل از امواج راديويی، مادون قرمز و مايکروويو برای
تغییر رمز مبین نت - تغییر رمز مودم وایرلس HUAWEI BM632w
چگونه تغییر رمز مودم وایرلس . huawei bm632w. راه اول : استفاده از آموزشهای سایت مبین نت یا این سایت
تنظیم کانکشن اینترنت مودم وایرلس
تنظیم کانکشن اینترنت مودم وایرلس zyxel. من از سروریس اینترنت مخابرات استفاده می کنم.
آموزش اشتراک گذاری اینترنت بین لپ تاپ و گوشی موبایل از طریق وایرلس
رایانه - آموزشی - آموزش اشتراک گذاری اینترنت بین لپ تاپ و گوشی موبایل از طریق وایرلس - رایانه
شبکه کردن وایرلس چند کامپیوتر در ویندوز 7
فناوری وایرلس در تمامی دستگاه های الکترونیکی از جمله LapTop ها و تلفن های همراه هوشمند و
چگونه تغییر رمز مودم وایرلس HUAWEI BM632w
سامانه ی جستجوی بهینه ی ایرانیان - چگونه تغییر رمز مودم وایرلس huawei bm632w -
امنیت شبکه وایرلس - چگونه یک شبکه Wireless امن بسازیم؟
تکنولوژی روز - امنیت شبکه وایرلس - چگونه یک شبکه Wireless امن بسازیم؟ - آموزش ، جدیترین برنامه ها
تنظیمات مودم TP LINK مدل TD-W8901G
مودم td-w8901g یک مودم adsl وایرلس بوده که دارای پهنای باند 54 مگابیتی و 4 عدد پورت lan صدمگابیتی است.
برچسب :
وایرلس