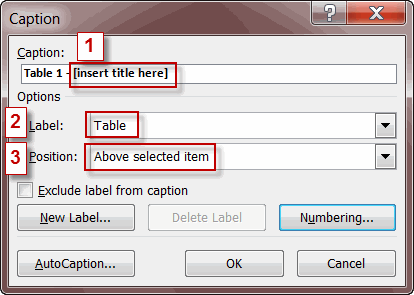Caption چیست و نحوه درج Caption در ورد
برای شمارهگذاری اتوماتیک جداول، شکلها و ... میتوانید از این امکان ورد استفاده کنید. کادر Caption در شکل زیر نشان داده شده است:
به طور خلاصه، مراحل درج یک Caption ساده برای شکلهای موجود در یک فایل را توضیح میدهیم:
1- شکل موردنظر خود را درج کنید.
2- آن را سلکت کنید و راست کلیک کنید و گزینه Caption یا Insert Caption را انتخاب کنید.
3- اگر در منوی روبروی Label عبارت شکل موجود است، آن را انتخاب کنید در غیر این صورت از دکمه New label ، عبارت شکل را به این منو اضافه کنید و سپس آن را انتخاب کنید.
4- اگر میخواهید توضیح شکل در بالای شکل قرار بگیرد عبارت Above selected item و در غیر این صورت Below selected item را از قسمت Position انتخاب کنید.
5- ادامه توضیحات مربوط به شکل را میتوانید در قسمت Caption بالای همین کادر تایپ کنید و سپس دکمه Ok را فشار دهید.
برای آشنایی بیشتر با گزینههای موجود در این کادر ادامه مطلب را مطالعه کنید.
برای باز کردن کادر Caption با استفاده از منوهای ورد، در ورد 2003 این گزینه در منوی Insert گزینه References قرار دارد. در وردهای ورژن بالاتر نیز در برگه References گروه Captions دکمه Insert Caption را ملاحظه میکنید.
- قسمت Label : این قسمت به صورت پیشگزیده شامل عبارتهای Figure ، Table و Equation است که در متنهای فارسی میبایست مثلاً عبارتهای شکل، جدول، معادله، نمودار و ... را به آن اضافه کنیم تا آن عبارت در متن درج شود. در ادامه نحوه اضافه کردن این عبارتها که از این لیبل نامیده میشوند، آمده است.
- قسمت Position : این قسمت فقط در صورتی که شما از قبل بخشی از فایل را سلکت کرده باشید، فعال است و شامل دو گزینه Above selected item و Below selected item است. گزینه اول Caption را در بالای قسمت سلکت شده و گزینه دوم آن را در پایین قسمت سلکت شده درج میکند.
- Exclude label from caption : با تیک زدن این گزینه فقط عدد مربوط به لیبل درج میشود و خود عبارت لیبل (یعنی شکل، جدول یا ... ) درج نمیشود. مثلاً به جای عبارت «شکل 5» فقط عدد 5 درج میشود. این گزینه برای درج شمارهگذاریهای اتوماتیک بسیار مفید است.
- New label … : با فشار دادن این دکمه میتوانید لیبل جدید معرفی کنید. مثلاً در متنهای فارسی میتوانید شکل، جدول، نمودار و ... را اضافه کنید. با اضافه کردن هر لیبل، آن عبارت در منوی روبروی Label اضافه خواهد شد.
- Delete label : برای پاک کردن لیبلها استفاده میشود.
- Numbering … : با فشار دادن این دکمه، کادری باز میشود که میتوانید نوع شمارهگذاری لیبلها را تنظیم کنید. علاوه بر آن شامل قسمتی با عنوان Include Chapter Number … است که با تیک زدن همین گزینه فعال میشود و برای درج شماره فصل در کنار شماره مربوطه استفاده میشود. برای استفاده از این بخش، پست درج شماره فصل (Chapter number) به صورت اتوماتیک در فایل ورد را مطالعه کنید.
- AutoCaption : از این گزینه میتوانید برای درج Caption خودبه خود بلافاصله پس از درج یک Object از نرمافزارهای دیگر استفاده کنید. مثلاً اگر به طور متناوب از Excel نمودارهایی را وارد فایل ورد میکنید، در این قسمت میتوانید تنظیم کنید که بلافاصله با درج هر نمودار Caption مربوطه هم درج شود.
مطالب مشابه :
ایجاد کادر دور صفحه در ورد
کادر بندی در اطراف پاراگراف و صفحه (page border) از سربرگ page layout گزینه Page borders را انتخاب کنید
رسم کادر دور پاراگراف
آموزش نرم افزار Word - رسم کادر دور پاراگراف - نکاتی مفید و کاربردی برای دبیران محترم
روش قرار دادن پسورد password (کلمه عبور) (رمز) برای فایلهای متنی در مایکروسافت ورد Microsoft word
روش قرار دادن پسورد password (کلمه عبور) (رمز) برای فایلهای متنی در مایکروسافت ورد Microsoft word
تنظیم فاصله سطرها در ورد
برای باز کردن کادر Paragraph در ورد 2003 به منوی مقدار At least یک مقدار حداقل برای فاصله سطرها
Caption چیست و نحوه درج Caption در ورد
میتوانید از این امکان ورد استفاده کنید. کادر Caption در برای باز کردن کادر Caption با
ترفندی برای سرعت دادن به تایپ در ورد
برای باز کردن کادر auto correct در ورد 2003 از منوی tools گزینه auto correct options را انتخاب نمایید و در ورد
آموزش ورد 2007
در ورد 2007 ، برای پیدا کردن نوارابزار Forms 2- در کادر Page numbers برای درج شماره صفحه یا کادر
بوکمارک چیست؟ نحوه ایجاد و لینک دادن به آنها
آیکنی که ورد برای بوکمارک در نظر همچنین می توانید Ctrl+Shift+F5 برای باز کردن این کادر در هر
تایپ برخی علامتها (بینهایت، انگستروم، درجه، حروف یونانی و...) در ورد
در ورد - آموزش Microsoft برای تایپ علامتهای مختلف که در ورد به در این کادر علامتهای مختلف
برچسب :
کادر برای ورد