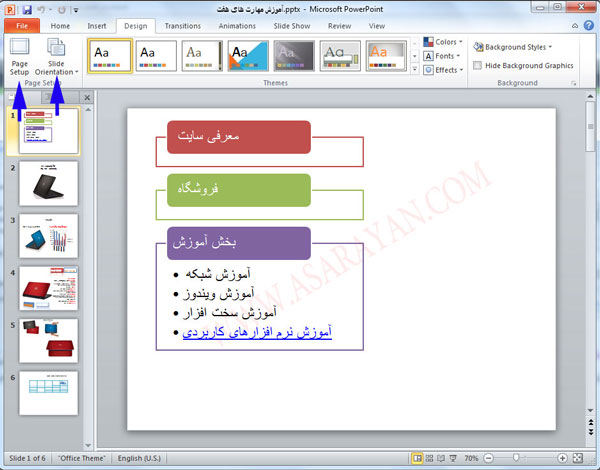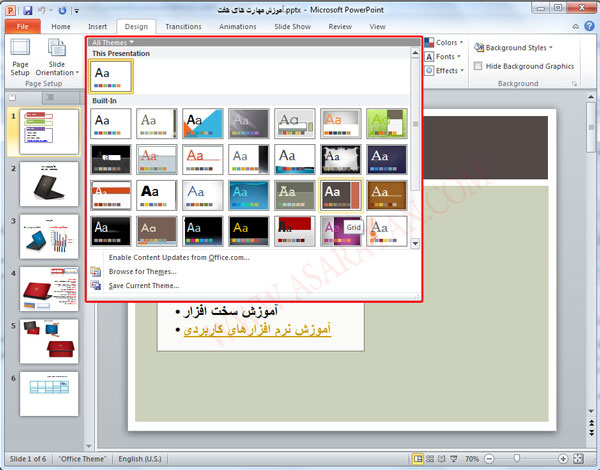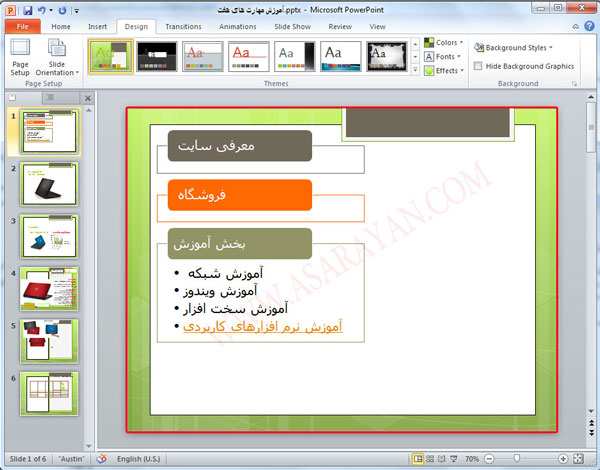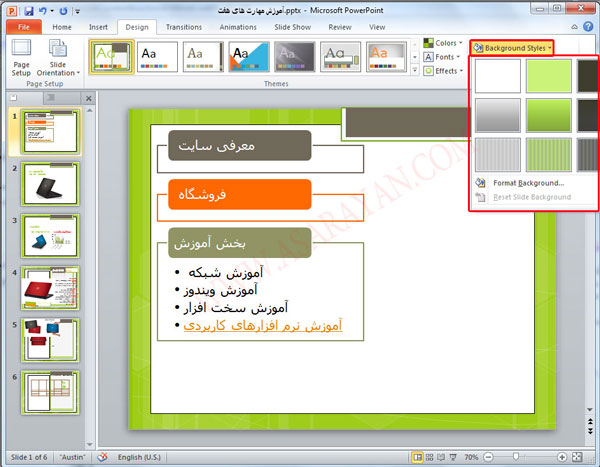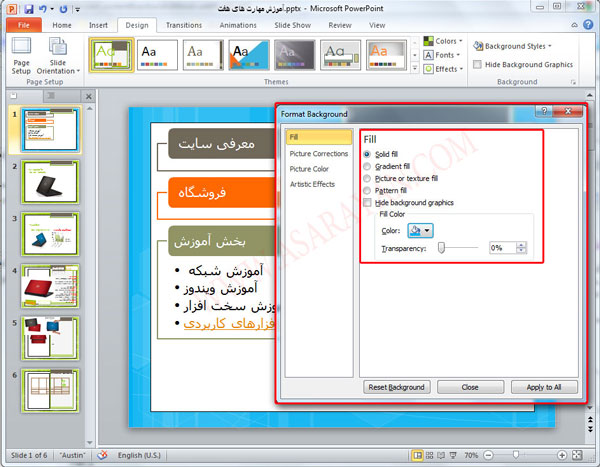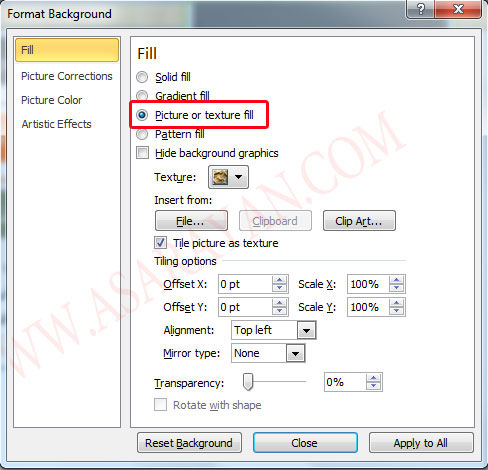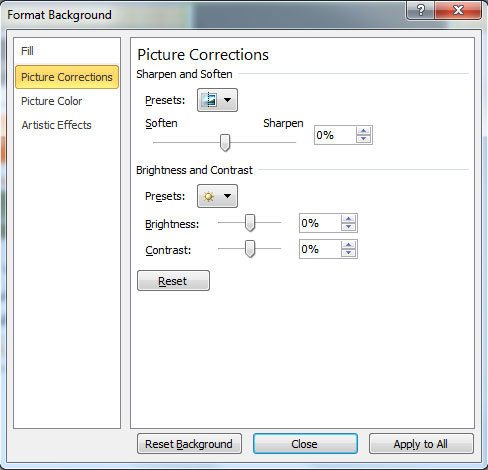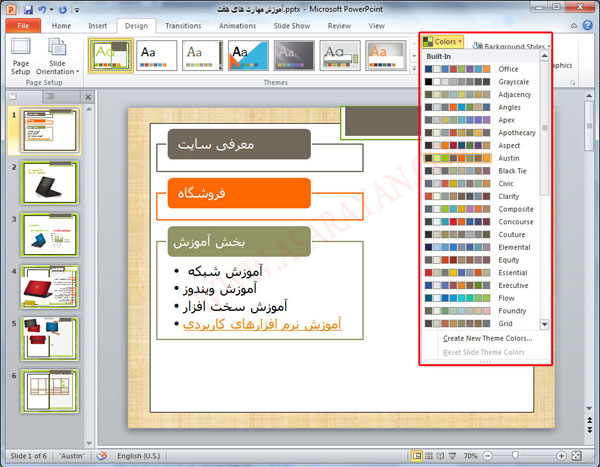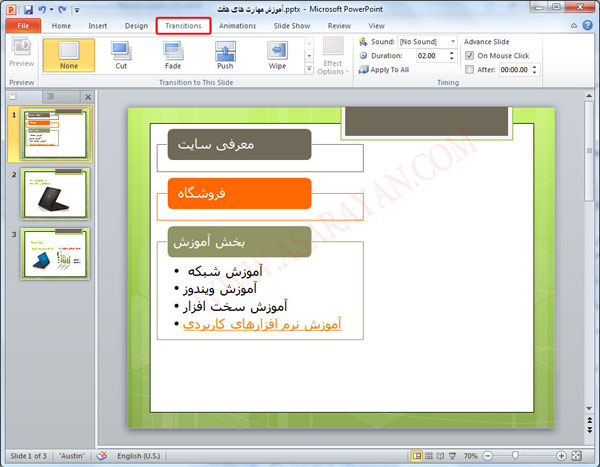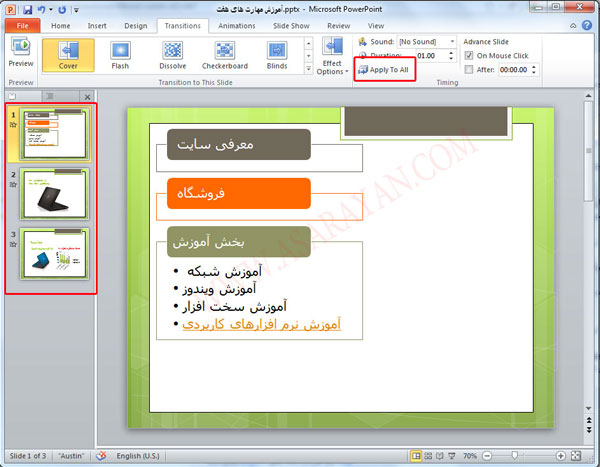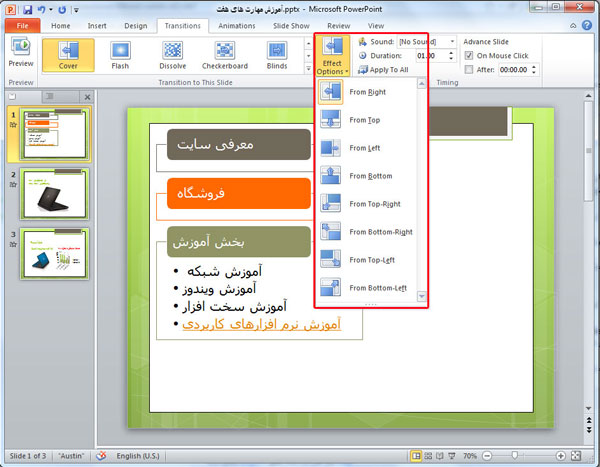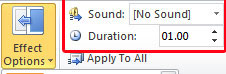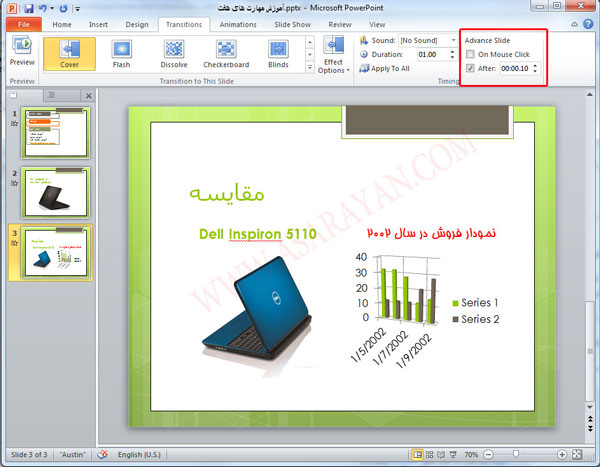آموزش نرم افزار پاور پوینت بخش پنجمدر بخش های قبلی در مورد ایجاد اسلاید و کار با کادرهای متنی ، وارد کردن عکس در پاور پوینت ، کار با اشکال و آموزش Smart Art را برای شما به طور کامل توضیح دادم.در این مرحله می خواهم تغییر ظاهری اسلایدها و چیدمان یک صفحه را براش شما به طور کامل توضیح بدهم. تغییر ظاهری اسلاید1. در مرحله اول نرم افزار را اجرا کرده ، بر روی تب Design کلیک کنید .
شما با انتخاب گزینه Page Setup می توانید اندازه اسلاید ، نمایش طولی و عرضی اسلاید را تغییر دهید
با انتخاب گزینه Slide Orientation اسلاید خودتان را به صورت عمودی یا افقی تنظیم کنید. 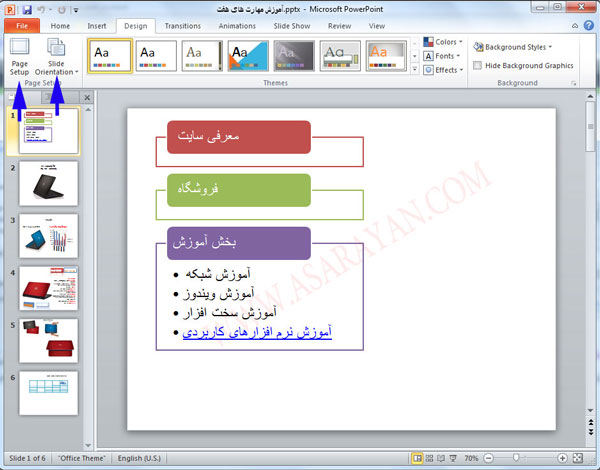
2. اما مهمترین بخش در تب Design قسمت Themes می باشد . شما در این بخش می توانید تغییرات ظاهری اسلاید خودتان را به صورت دلخواه تغییر دهید . فقط کافیست ماوس خود را در لیستی که در تصویر زیر مشاهده می کنید برده تا پس زمینه اسلاید شما تغییر کند . 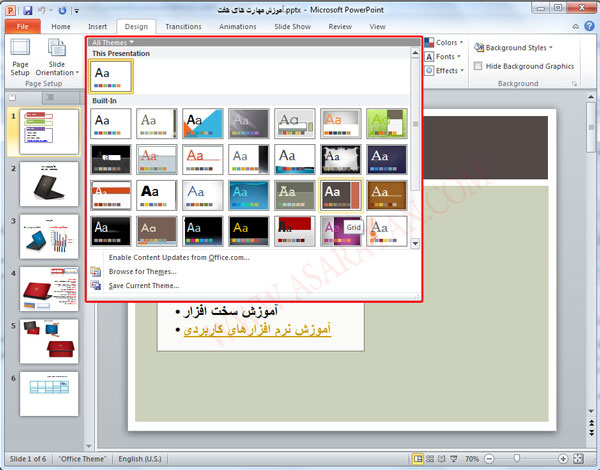
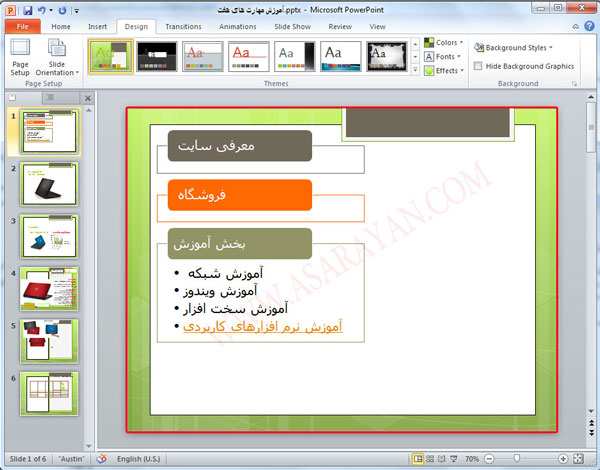
شما در تنظیمات رنگ بندی و چیدمان تم ها هیچ محدودیتی ندارید و هر تغییری که بخواهید می توانید با انتخاب گزینه Background Styles بدهید .بر روی Background Styles کلیک کرده و گزینه Format Background را انتخاب می کنیم . 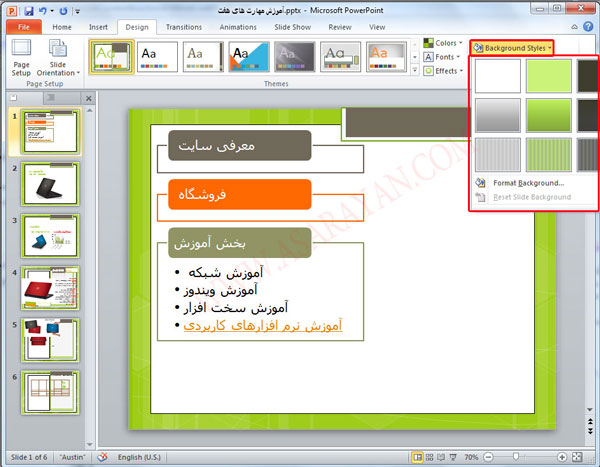
3. در ویزارد Format Background قسمت اول Fill می توانید پس زمینه رنگی ، گرادیانت ، عکس و بافت اسلاید را تغییر دهید . تنظیمات این ابزار بسیار ساده بوده فقط کافیست گزینه مورد نظر خودتان را انتخاب کرده و درصدهای آن را کم یا زیاد کنید تا به اسلاید دلخواه برسید . 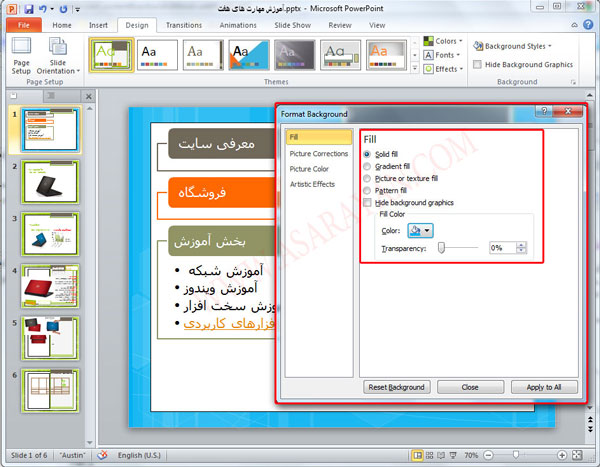
4. در صورتیکه گزینه Picture Or Texture را در قسمت Fill تیک بزنید سه گزینه بعدی نیز فعال می شود . 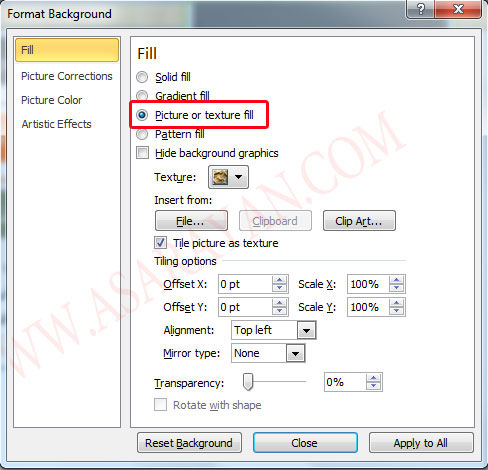
5. با انتخاب سه گزینه قسمت چپ می توانید روشنایی ، رنگ و افکت را نیز تغییر دهید. 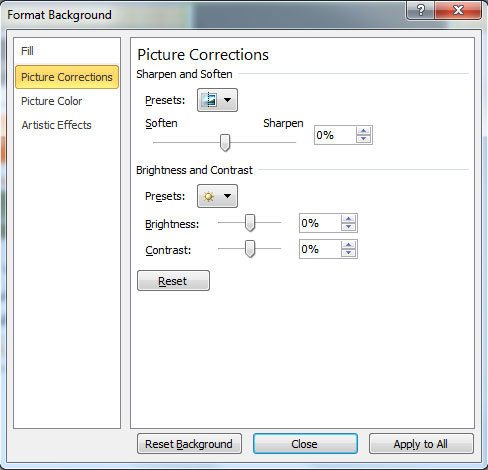
6. بیشتر ابزارها در تب های مختلف تکرار شده اند و از توضیح در مورد آنها خودداری میکنم .شما با انتخاب گزینه Color می توانید طیف رنگی پس زمینه را مشاهده کنید .کافیست رنگ مورد نظر خودتان را انتخاب کنید . 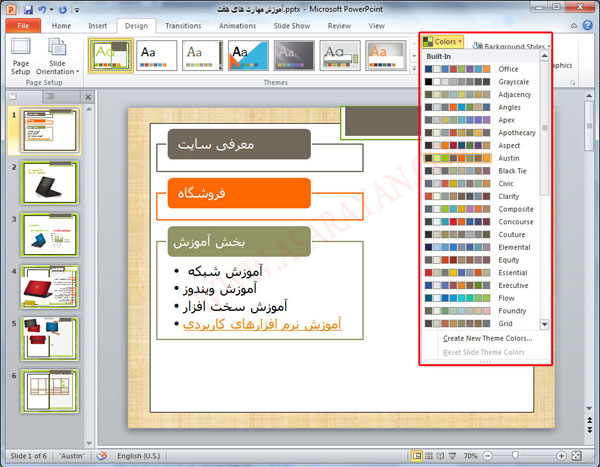
نحوه نمایش اسلایدها در پاور پوینتشما در تب transitions می توانید نحوه نمایش اسلایدها را تعیین کنید به عنوان مثال بعد از نمایش دادن اسلاید اول اسلاید دوم به صورت مربع مربع نمایش داده شود . بر روی تب transitions کلیک کنید . 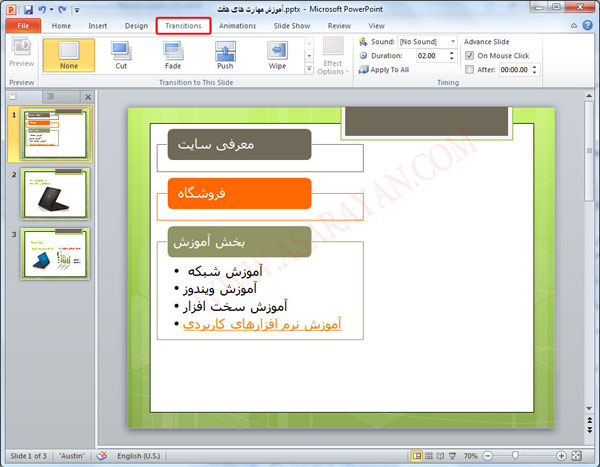
6.بسیار خوب شما می توانید در قسمت transitions to this slide حالت های نمایش را انتخاب کنید .یکی را انتخاب کرده و کلید F5را بزنید .
اگر بخواهید تمام اسلاید ها از یک حالت نمایش استفاده کنند کلید Apply To All را بزنید . برای اینکه متوجه بشید همه اسلایدها از حالت نمایش انتخاب شده بهره می برند ، یک ستاره در قسمت سمت چپ اسلاید مشخص می شود. 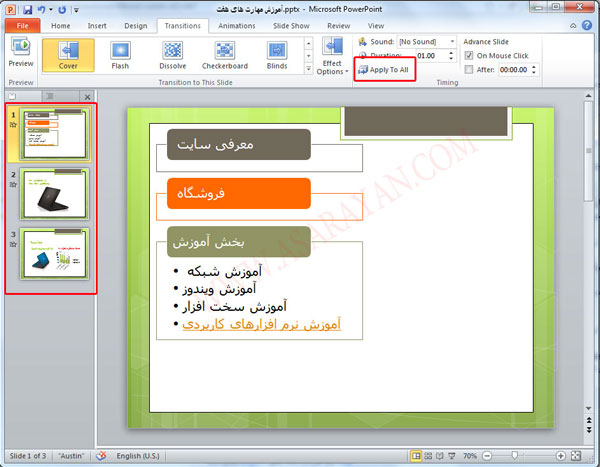
7. در قسمت Effect Options می توانید نحوه نمایش اسلاید را تغییر دهید .به عنوان مثال اگر اسلاید شما از سمت راست نمایش داده می شوند می توانید نوع نمایش را به سمت چپ یا وسط یا هر قسمت دیگر تغییر دهید . 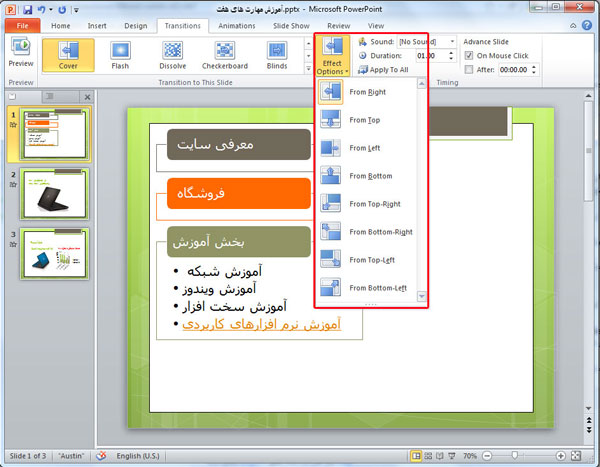
8. دو گزینه دیگر در تب transitions وجود دارد یکی Sound که زمانی بکار می رود که بخواهید هنگام نمایش اسلاید یک صدا هم پخش شود .دیگری Duration مدت زمان نمایش اسلاید می باشد . 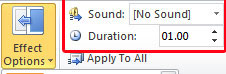
9. در قسمت Advance Slide اگر تیک گزینه On Mouse Clickرا بزنید دیگر نیازی نیست در هنگام نمایش اسلایدها کلیک کنید کافیست در قسمت After یک مدت زمانی را برای نمایش اسلایدها وارد نمایید . 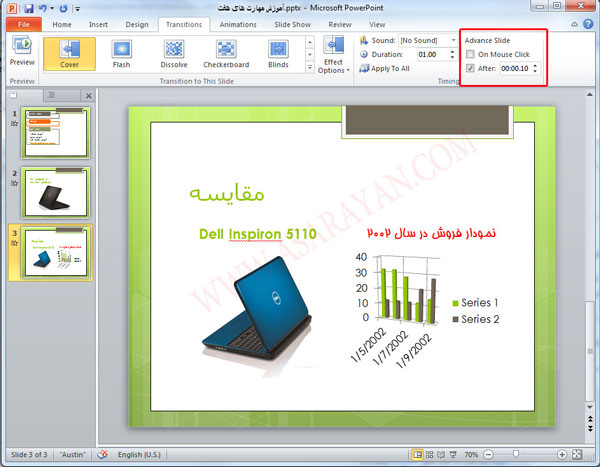
|