آموزش حذف پس زمینه تصویر در پاورپوینت، ورد و اکسل
در این آموزش که با عنوان آموزش حذف پس زمینه تصویر در پاورپوینت، ورد و اکسل منتشر شده است، قصد داریم به بررسی مراحل حذف زمینه تصاویر در پاورپوینت بپردازیم. تا پایان همراه ما باشید.
مقدمه:
برخی از تصاویری که توسط کاربر نرم افزار آفیس ورد در اسناد تدوین شده، در پرزنتیشن های پاورپوینت و کاربرگ های اکسل وارد میکنند دارای پس زمینه های رنگی میباشد اما کاربر نیاز دارد تا پس زمینه این تصاویر را حذف نموده و تصویر اصلی را بدون بک گراند در این اسناد بکار ببرد. راه های زیادی از جمله استفاده از نرم افزار فتوشاپ و نرم افزارهای دیگری برای انجام این کار وجود دارد اما شاید این نرم افزارها در دسترس کاربر قرار نداشته باشد و یا حذف پس زمینه ها در آنها (مانند نرم افزار فتوشاپ) احتیاج به دانش کار با این نرم افزار را دارد. شرکت مایکروسافت برای حل این مشکل و اتلاف وقت کمتر برای کاربران آفیس قابلیتی دیگر را در نرم افزار آفیس خود قرار داده است که با استفاده از آن کاربر در کمترین زمان قادر خواهد بود تا به حذف بک گراند تصویر وارد شده به سند بپردازد. در این آموزش به بررسی روش های انجام این کار خواهیم پرداخت. من علیرضا مقدم هستم. با من همراه باشید.
نکته: تصاویر به کار رفته در این آموزش در پاورپوینت ۲۰۱۳ تهیه شده است.
در ابتدا سند ورد، پرزنتیشن پاورپوینت یا کاربرگ اکسل مورد نظر خود را باز کنید.
سپس برای وارد کردن تصویر مورد نظر به سند و یا اسلاید مورد نظر خود اقدام کنید.
یاد آوری: در ورد برای وارد کردن تصاویر ابتدا از سربرگ INSERT به کادر گروه Illustration مراجعه کرده و گزینه pictures را انتخاب نمایید.
در پاورپوینت پس از انتخاب سربرگ INSERT به کادر گروه Images بروید و گزینه pictures را انتخاب کنید.
در اکسل پس از انتخاب سربرگ INSERT به ناحیه Illustration بروید و بر روی این گزینه کلیک کنید. حال با باز شدن کادر زیر مجموعه ها گزینه Pictures را انتخاب نمایید.
در سه نرم افزار بالا پس از رجوع به مسیرهای ذکر شده پنجره مربوط به جستجوی فایل های سیستمی باز خواهد شد که میتوانید در این پنجره اقدام به انتخاب تصویر مورد نظر کرده و وارد سند جاری نمایید.
من در این آموزش از کلیپ آرت زیر در یک اسلاید با زمینه آبی استفاده خواهم کرد.

تصویر ۱
پس از وارد کردن تصویر به سند یا اسلاید مورد نظر، سربرگی جدید با نام FORMAT باز شده و در حالت انتخاب شده قرار خواهد گرفت.
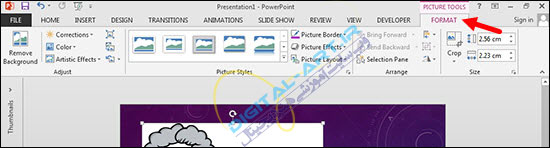
تصویر ۲
نکته: اگر قبلا تصویر را وارد سند یا پرزنتیشن و یا کاربرگ کرده اید، ابتدا بر روی آن کلیک کنید تا تصویر انتخاب شده و حال سربرگ FORMAT باز شده است و میتوانید این سربرگ را انتخاب کنید.
سپس در کادر گروه Adjust بر روی گزینه Remove Background کلیک کنید.
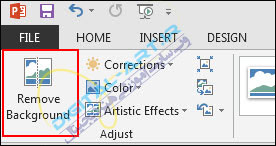
تصویر ۳
در این حالت تصویر همانند شکل زیر خواهد شد که رنگ بنفش ایجاد شده در زمینه، به منزله ی قسمت هایی از تصویر است که بعنوان بک گراند توسط برنامه حذف میگردد.

تصویر ۴
پس از انتخاب گزینه Remove Background و انتخابی شدن حذفیات تصویر، سربرگی جدید با نام BACKGROUND REMOVAL باز خواهد شد.
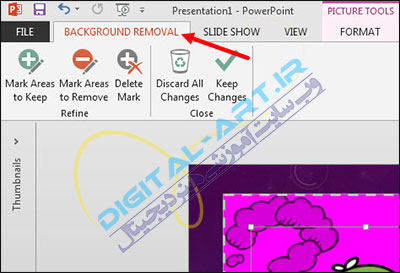
تصویر ۵
نکته: توجه داشته باشید که گاهی قسمت های انتخاب شده از تصویر بزرگتر و یا کوچکتر میباشد که این حالت باعث حذفیات کم پس زمینه و یا در صورت بزرگ بودن محدوده باعث حذف شدن قسمت های اصلی تصویر خواهد شد. در این حالت رنگ بنفش (که نشان دهنده حذفیات است) بر روی تصویر اصلی قرار میگیرد (در تصویر ۴ نشان داده شده).
در این حالت میتوانید با استفاده از ۸ دستگیره ای که در اطراف کادر انتخاب قرار دارد، کادر انتخاب را به گونه ای کوچک و یا بزرگ کنید که تنها پس زمینه بصورت انتخابی (هایلایت) شود و قسمت های اصلی تصویر از حالت انتخاب خارج شوند.

تصویر ۶
حال پس از تنظیم محدوده حذفیات، از سربرگ باز شده BACKGROUND REMOVAL و از کادر گروه Close برروی گزینه Keep Changes کلیک کنید تا قسمت های انتخاب شده حذف گردند.
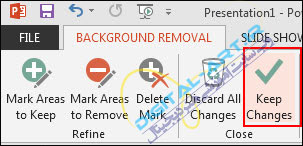
تصویر ۷
نکته: در حالتی که محدوده حذفیات را مشخص کرده باشید، با کلیک بر روی گزینه Discard ALL Changes مراحل انتخاب و ادامه کار حذف کردن زمینه تصویر پایان خواهد پذیرفت و تصویر بدون تغییر باقی مانده و از ادامه کار خارج خواهید شد.
در نهایت پس زمینه تصویر وارد شده به سند ورد، پرزنتیشن پاورپوینت و یا کاربرگ اکسل حذف شده و بصورت زیر خواهد شد.

تصویر ۸
اگر مقایسه ای بین تصویر بالا (تصویر نهایی ساخته شده) و تصویر اولیه وارد شده به اسلاید داشته باشید، مشاهده میکنید که علامت سوال تصویر نیز به این روش حذف شده است.
در صورتی که محدوده انتخاب (هایلایت) پس زمینه بگونه ای باشد که قسمت هایی از تصویر اصلی حذف شود، و یا بگونه ای باشد که قسمتی از پس زمینه برای حذف انتخاب نشده باشد، راهی برای حل این مشکلات وجود دارد.
برای حل این مشکل یکبار تصویر را به حالت اولیه برگردانید و دوباره مراحل بالا را انجام دهید تا پس زمینه تصویر هایلایت شود. حال از کادر گروه باز شده BACKGROUND REMOVAL به کادر گروه Refine بروید.
گزینه های موجود در این کادر گروه در رفع این مشکل به شما کمک خواهند کرد.
گزینه های موجود در این کادر گروه عبارتند از:
Mark Areas to Keep : با انتخاب این گزینه میتوانید قسمت های دلخواه را از حالت انتخابی خارج کرده تا از حذف آن ها جلوگیری شود.
Mark Areas to Remove: با انتخاب این گزینه میتوانید قسمت های جدیدی را به حالت انتخاب در آورده و حذف کنید. این کار با کلیک و دراگ کردن بر روی قسمت های مورد نیاز انجام میپذیرد.
اگر به یکی از دو روش بالا قسمت هایی از تصویر را از حالت انتخاب خارج کرده اید و یا به قسمت های انتخاب شده برای حذف کردن اضافه نموده اید، پس از انتخاب قسمت های دلخواه خط هایی با علامت مثبت و منفی بر روی این قسمت ها ظاهر میگردد که علامت های مثبت نشان دهنده استفاده از گزینه Mark Areas to Keep و علامت های منفی نشان دهنده استفاده از گزینه Mark Areas to Remove میباشد.
Delete Mark: با کلیک بر روی این گزینه و سپس کلیک بر روی نقاط مثبت و منفی میتوانید این نقاط را حذف کرده و به حالت قبل برگردانید.
مثال: همانطور که در تصویر شماره ۸ مشاهده میکنید، علامت سوال موجود در تصویر نیز در حالت انتخاب شده برای حذف قرار دارد. حال برای خارج کردن این قسمت از تصویر از حالت انتخابی Mark Areas to Keep کلیک کرده تا انتخاب شود. سپس بر روی علامت سوال بگونه ای اشاره گر ماوس را کلیک و دراگ کنید که تنها محدوده علامت سوال از حالت انتخاب خارج شود.

تصویر ۹
حال برای حذف بک گراند کافیست بر روی گزینه Keep Change کلیک کرده تا بکگراند (این بار بدون علامت سوال) حذف گردد.

تصویر ۱۰
نکته: در صورتی که قصد دارید قسمت هایی از تصویر را به حالت انتخاب شده و حذفیات اضافه کنید، با انتخاب گزینه Mark Areas to Remove و کلیک و دراگ بر روی آن قسمت به حالت انتخاب اضافه نمایید.
امیدوارم این آموزش مورد کاربرد شما عزیزان قرار گیرد. با آموزشی دیگر که باز هم در خدمت شما خواهیم بود.
پایان
مطالب مشابه :
طرح پس زمینه برای پاور پوینت (شماره 9)
24 سپتامبر 2013 ... گروه نرم افزاری بایوتک - طرح پس زمینه برای پاور پوینت (شماره 9) دانلود نرم افزار حسابداری قرض الحسنه ، دانلود اتوماسيون اداری پس زمینه پاور
طرح پس زمینه برای پاور پوینت (شماره 5)
28 آوريل 2013 ... دانلود پس زمینه پاور پوینت شماره 5. قوالب بوربوينت جاهزة. برای دریافت بر روی تصاویر راست کلیک نموده و گزینه save image را انتخاب نمایید.
طرح پس زمینه برای پاور پوینت (شماره یک)
10 مه 2012 ... طرح پس زمینه جهت استفاده در پاور پوینت. بک گراند پاور پوینت. *فرمت فایل مربوطه rar میباشد که برای باز نمودن آن نیاز به نرم افزار WINRAR می
طرح پس زمینه برای پاور پوینت (شماره 4)
10 نوامبر 2012 ... دانلود پس زمینه پاور پوینت شماره 4. قوالب بوربوينت جاهزة. برای دریافت بر روی تصاویر راست کلیک نموده و گزینه save image را انتخاب نمایید.
دانلود ۴۰۰ قالب و پس زمینه آماده برای PowerPoint، Word و Excel
در یک پست ویژه برای شما مجموعه ای بی نظیر از ۴۰۰ طرح آماده برای مجموعه Microsoft Office شامل قالب آماده پس زمینه برای PowerPoint، قالب آماده Word و طرح های آماده Excel
عکس پس زمینه پاورپوینت
17 جولای 2013 ... علوم آزمایشگاهی بندرعباس - عکس پس زمینه پاورپوینت - علوم آزمایشگاهی بندرعباس.
آموزش حذف پس زمینه تصویر در پاورپوینت، ورد و اکسل
در این آموزش که با عنوان آموزش حذف پس زمینه تصویر در پاورپوینت، ورد و اکسل منتشر شده است، قصد داریم به بررسی مراحل حذف زمینه تصاویر در پاورپوینت بپردازیم
درس پنجم پاورپوینت
8 آگوست 2013 ... آموزش نرم افزار پاور پوینت بخش پنجمدر بخش های قبلی در مورد ایجاد اسلاید و ... در ویزارد Format Background قسمت اول Fill می توانید پس زمینه رنگی
آموزش پاور پوينت(Power Point)
it- computer - آموزش پاور پوينت(Power Point) - همه چیز در باره computer. ... پس از دريافت اطلاعات يك مجموعه اسلايد ايجاد ميكند كه درباره موضوعي كه مشخص ميكنيم ايجاد ميشوند. *- با كنترل+M ميتونيد .... 59- جهت تغيير رنگ پشت زمينه كار درصفحه؟
راهنمای پاورپوینت پرزنتیشن (۱)
1 آگوست 2013 ... استفاده از پسزمینه سفید پیش فرض پاورپوینت باعث ناراحتی چشم بینندگان میشود. شما به آسانی میتوانید از پسزمینه طراحی شده یا یک رنگ
برچسب :
پس زمینه پاورپوینت

