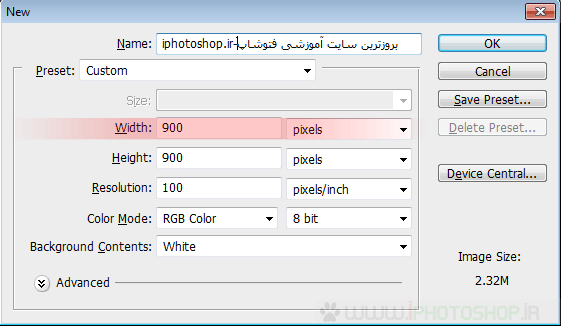آموزش حرفه ای ساخت جلد مجله
بخش اول-گام نخست
یک سند جدید با مشخصات زیر ایجاد کنید
گام دوم :سپس ابزار سطل رنگ رو بردارید و این لایه رو با رنگ سیاه پر کنید
گام سوم : ابزار براش رو بردارید
واسه اینکه بهتر یاد بگیرید سعی کردم این کارو متحرک کنم چه ادم خوبیم من :- D
رنگ زیر رو انتخاب کنید
d70476
گام چهارم:سپس سایز براش رو۱۳۱۰پیکسل قرار بدید و هارنسش رو صفر درصد بدید و یک شکل مانند من رسم کنید
کافیه یکبار مرکز صفحه اینکارو بکنید تا شکل رنگی به وجود بیاد حالا حالا حالا حالا حالالالا حالا همه دسته به بالا…….
گام پنجم:چون من از نداشتن یه نت خوب همیشه می نالم و برای اپ کردن سرعت مناسبی ندارم مجبورم تصویر براش رو برای شما قرار بدم شما این تصویر رو در سند جدید بعد از دریافت کردن باز کنید
 ابتدا روی تصویر کلیک کنید سپس وقتی تصویر در اندازه ی کامل لود شد ذخیره سازی کنید
ابتدا روی تصویر کلیک کنید سپس وقتی تصویر در اندازه ی کامل لود شد ذخیره سازی کنید
می خوایم این عکس رو به براش تبدیل کنیم تا برای همیشه داشته باشیمش پس چیکار می کنیم
گام ششم: ما می خوایم از این تصویر استفاده کنیم دو حالت بیشتر نداره یا کپی پِستش کنیم یا اینکه به براش تبدلش کنیم در قسمت لایه هاروی شکل این تصویر کلید کنترل رو بگیرید و سپس کلیک چپ موس رو بزنید تا به صورت سلکت شده در بیاد
سپس وقتی که محیط شکل بالا به صورت سلکت شده در اومد به مسیر زیر برید
Edit>> Define Brush Preset
در پنجره ی باز شده یک نام دلخواه بنویسید و سپس اوکی رو بزنید.تا براش ذخیره بشه
حالا ابزار براش رو انتخاب کنید و از لیست براش های خود براشی رو که همینک ساختید انتخاب کنید و روی صفحه با رنگ سیاه ایجاد کنید مانند تصویر زیر
گام هفتم:حالا تصویر زیری رو که درُبر کردم و یکمم بهش افکت دادم رو دریافت کنید
ابتدا روی تصویر کلیک کنید سپس وقتی تصویر در اندازه ی کامل لود شد ذخیره سازی کنید
حالا اون رو در مرکز تصویر پِست کنید
اسم لایه ی تفنگ رو GUN بنامید و سپس لایه گان رو انتخاب و دوبار کلید Ctrl+J رو بزنید تا از تصویر دوتا کپی بگیره
گام هشتم:دومین سومین لایه ی تفنگ رو انتخاب کنید یعنی یکی ما داشتیم دوتا ازش کپی گرفتیم شد سه تا نگید سومی از کجا در اومد
سپس وقتی سومی رو انتخاب کردیدبا زدن کلید های Ctrl+T اون رو به حالت کاهش یا افزایش اندازه قرار بدید ما نمی خوایم بزرگ یا کوچیکش کنیم می خوایم بچرخونیمش شما دوتا لایه های کپی شده رو مانند تصویر زیر بچرخونید به این شکل
سپس به ترتیب عمل کنید بالا ترین لایه ی کپی شده اوپاسیتیش ۲۵ درصد وسطی ۵۰ و اصلی همش که نمی خواد کاریش کنید برای کاهش اوپاسیتی مانند تصویر زیر عمل کنید
همون طور که اوپاسیتی لایه کپی شده تفنگ وسطی رو به عدد ۵۰ کاهش دادیم لایه ی بالایی اون رو به عدد ۲۵ درصد برسونید حالا لایه ی اصلی تفنگ که تو تصویر بالا Layer 3نامیده شده اون رو ببرید بالای بالا یعنی بشه اولین لایه ی ما
گام نهم:حالا لایه اصلی تفنگ رو انتخاب و با زدن Ctrl+Jیک کپی از لایه ی اصلی تفنگ بگیرید سپس لایه ی کپی شده رو انتخاب و به مسیر زیر برید
Filter>>Filter Gallery>>Brush Strokes>>Accented Edges
سپس اوکی رو بزنید حالا مد لایه رو از Normal به Overlayتغییر بدید اینم یه تصویر کاملا گویا که چطور مد لایه رو تغییر بدید
گام دهم :حالا لایه ی کپی شده که در تصویر بالا می بینید انتخاب کنید یعنی این لایه Layer 3 copy 3محیطش رو به حالت سلکت شده در بیارید بلدید که؟ به این شکل
گام یازدهم:حالا یک لایه ی جدید بسازید سپس مانند من با همون براشی که ساختید با رنگ سفید اینجا یکبار کلیک کنید
چون ما اینکار در یک لایه ی جدید ساختیم می تونیم اون رو به راحتی ویرایش کنیم حالا یکبار Ctrl+Dرو بزنید تا آن سلکت بشه بله اینم ترفند قشنگیه که خیلی کاربردیه
گاهم دوازدهم: حالا شما این استایل رو به براشی که همینک در لایه ای جدید ساختید بدید
اینم تصویر من بعد از اوکی کردن
ماله شمام اینجوری شده دیگه اره؟
گام سیزدهم:حالا شما یک لایه ی جدید بالای لایه ی براش ایجاد کنید مانند تصویر زیر
گام چهاردهم:ابزار براش رو انتخاب کنید همون براشی که ساختیم سپس سایز رو ۹۰۰ پیکسل بدید و هارنس رو صفر درصد قرار بدید حالا یکبار از کیبورد کلید P رو بفشارید سپس مانند تصویر زیر نقاطی رو انتخاب کنید
حالا کلیک راست کنید و گزینه ی Storke Path…رو انتخاب کنید
سپس در پنجر ی باز شده مانند تصویر زیر عمل کنید
حالا اگه اوکی کنید می بینید که تصویر شما چطوری شده؟حالا باز کلیک راست کنید وگزینه یDelete Path رو انتخاب کنید تا خط هایی که رسم کردیم پاک بشن اینم تصویر من تا اینجا
گام پانزدهم:حالا همین لایه رو انتخاب و به مسیر زیر برید
Filter>> Pixelate>>Mosaic
سپس در پنجره ی باز شده عدد ۳۲ رو تایپ و اوکی کنید
سپس به مسیر زیر برید
Filter>>Filter Gallery>>Sketch>>Halftone Pattern
سپس اوکی کنید حالا مد همین لایه رو از Normal به Overlayتغییر بدید بکگراند کارمون با صفا تر شد :-d
گام شانزدهم:رنگ سفید انتخاب کنید سپس ابزار براش رو انتخاب کنید اولین براش رو انتخاب کنید که یک براش نرم هست حالا سایز براش رو ۳ بدید و هاردنس رو صفر درصد قرار بدید حالا ابزار پن تو ل رو با زدن کلید P از کیبورد انتخاب کنید سپس مانند من نقاطی رو انتخاب کنید
سپس کلیک راست کنید و گزینه ی Storke Path…رو انتخاب کنید حالا اگه اوکی کنید می بینید که تصویر شما چطوری شده؟حالا باز کلیک راست کنید وگزینه یDelete Path رو انتخاب کنید تا خط هایی که رسم کردیم پاک بشن اینم تصویر من تا اینجا
اسم این لایه رو PEN LIGHTبنامید
حالا با ابزار ایسر تول یا با زدن کلید E نقاطی من پاک کردم رو نیز شما پاک کنید
مثلا طناب یا همچین چیزی دورش چرخیدِ
گام هفدهم:این استایل رو به این لایه ی PEN LIGHT که همینک ساختید بدید
سپس اوکی رو بزنید حالا با زدن کلید Ctrl+Jاز این لایه کپی بگیرید تصویر شما باید تا الان این شکلی شده باشه
گام هجدهم:سایز براش رو ۵ بدید هاردنس صفر سپس روی همین لایه PEN LIGHT COPY مانند تصویرزیر من نقطه گذاری کنید
گام نوزدهم:یادتونه که ما از این تصویری که دور تفنگ کشیدیم که همون حالت طناب داره و دوره تفنگ چرخیده اینPEN LIGHT استایل دادیم سپس ازش کپی گرفتیم حالا لایه ی PEN LIGHTرو انتخاب کنید
سپس به مسیر زیر برید
Filter>>Distort>>Ripple
سپس اوکی رو بزنید بله تصویرمون خوشمل تر شد به این شکل
اگه بخوایم قشنگ ترش کنیم آموزش طولانی میشه پس الان میریم سراغ متن هاش یکم بهش متن بدیم زیباتر بشه پس فونت رو از این لینک دریافت کنید
حالا متن های زیر رو بنویسید اقا لطفا ایراد نگیریدا هیچیزی به ذهنم نمی رسید همینارو همین جوری گفتم بنویسید
متن gun با رنگ سفید و سایز ۸۰
متن number oneبا رنگ سفید و سایز ۳۰
متن for action man با رنگ سفید و سایز ۳۰
متن tnt fastبا رنگ سفید و سایز ۳۰
متن for game playerبا رنگ سفید و سایز ۳۰
متن nice gunبا رنگ سفید و سایز ۴۸
متن security با رنگ سفید و سایز۳۶
متن made in usaبا رنگ قرمز و سایز۳۳
متن system orginalبا رنگ bcb8b8و سایز۳۳ به صورت افقی
متن BANG BANGبا رنگ سفید و سایز ۳۳
چیدمانش به صورت دلخواهست این چیدمان من
گام بیستم :حالا از کیبورد یکبار روی حرف Uکلیک کنید و مانند متن نقاطی رو ایجاد کنید
من عشقی اینکارو کردم آموزشم نداره بالای دومین لایه از پایین این کارو کردم
حالا می خوام یکم دیگه بهش متن بدم
متن ۱۵۰۰۰$
رو با سایز ۷۰ و رنگ سفید تایپ کنید بعد بهش استروک با سایز ۱۰ یا دل بخواهی بدید دیگه چیزی به ذهنم نمیاد یکم متن از هیلپ ویندوز برداشتم
You’re not connected to online Help, which shows you our latest content. Check your Internet connection, and then try to connect to online Help again. If you still see this message, the online Help service might be temporarily unavailable.
You’re not connected to online Help, which shows you our latest content. Check your Internet connection, and then try to connect to online Help again. If you still see this message, the online Help service might be temporarily unavailable.
سپس متن بالا رو با سایز۱۰و رنگ سفید تایپ کنید مثلا اینا سایر مشخصات این جلد
سپس متن زیر رو با سایز ۱۰ و رنگ سفید تایپ کنید
- Transferring files from another computer
- Adding new users to your computer
- Backing up your files
- Personalizing Windows
حالا متن زیر رو با سایز ۱۰ و رنگ سفید تایپ کنید
Windows Easy Transfer is a step-by-step guide for transferring files and settings from one computer running Windows to another. It helps you choose what to move to your new computer, such as user accounts, Internet favorites, and e‑mail. It also lets you decide which method to use and then performs the transfer.
جاگذاریش دیگه بستگی به خودتون داره اینم تصویر من تا اینجا
گام بیست و یکم: در بالاترین لایه از کیبورد Uرو بزنید و با رنگ قرمز یه مستطیل ایجاد کنید و سپس مشخصات شرکت یا دفتر کاری خودتون رو به صورت افقی بنویسید
بازم دوست داشتید ادامه بدید فقط فراموش نکنید هنر نزد فتوشاپیان است و بس:-D
مطالب مشابه :
آموزش ساخت یک پوستر خلاقانه در فتوشاپ
آموزش حرفه ای فتوشاپ آموزش ساخت یک پوستر من چند تا از تصاویر را در یک فایل فشرده
آموزش ساخت والپیپر حرفه ای و زیبا با پاره کردن عکس در فتوشاپ
آموزش ساخت والپیپر حرفه ای و زیبا آموزش فتوشاپ های کاملا اصولی و حرفه ای به
آموزش ساخت چهره ی فانتزی
آموزش حرفه ای فتوشاپ آموزش ساخت را ایجاد کنید و تنظیمات را همانند تصاویر قرار
نرم افزار ساخت تصاویر متحرک حرفه ای + تغییر سایز عکس های متحرک و انیمیشن
آموزش فتوشاپ, Creator ,ایجاد ,تصاویر, متحرک, حرفه ای, + نرم افزار ساخت تصاویر متحرک حرفه ای
آموزش حرفه ای ساخت جلد مجله
آموزش حرفه ای ساخت جلد مجله آموزش فتوشاپ. نحوه ی افکت دادن به تصاویر-تکنیک های
آموزش ساخت یک بنر تبلیغاتی حرفه ای با فتوشاپ
آموزش ساخت یک بنر تبلیغاتی حرفه ای با فتوشاپ - آموزش بعد، تنظیماتی که در تصاویر زیر
ساخت فایلهای وب در فتوشاپ - آموزش فتوشاپ
آموزش فتوشاپ - و برنامه حرفهای ویرایش تصویر جداول و تصاویر حساس به حرکات
آموزش ساخت بنر تبلیغاتی حرفه ای با فتوشاپ
آموزش ساخت آموزش ساخت بنر تبلیغاتی حرفه ای با فتوشاپ. بعد، تنظیماتی که در تصاویر
آموزش ساخت بنر تبلیغاتی حرفه ای با فتوشاپ
آموزش ساخت آموزش انتقال تصاویر آموزش ساخت بنر تبلیغاتی حرفه ای با فتوشاپ آموزش
برچسب :
آموزش ساخت تصاویر حرفه ای فتوشاپ