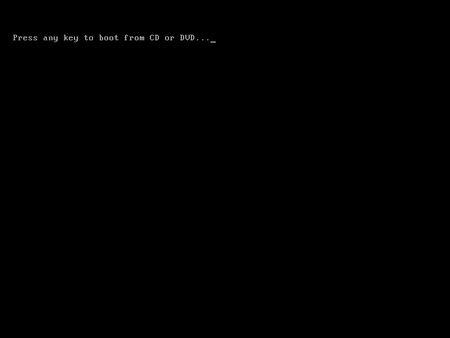آموزش تصویری نصب ویندوز 7 (seven)
ابتدا سیستم مورد نیاز ویندوز 7 را در 3 سطح از نظر مایکروسافت
بررسی می کنیم و سپس به سراغ مراحل نصب ویندوز می رویم:
حافظه (RAM) : یک گیگابایت
پردازنده(CPU) : تک پردازنده ۱ گیگاهرتزی
فضای هارد (HDD): میزان ۱۶ گیگابایت فضای خالی
گرافیک (VGA): میزان ۱۲۸ مگابایت با پشتیبانی DirectX 9.0
(برای فعال شدنAero)
درایو نوری (ODD) : دی وی دی رام
شبکه (Network) : اتصال به اینترنت برای دریافت به روز رسانی ها
حافظه (RAM) : میزان ۲ گیگابایت
پردازنده (CPU) : دو پردازنده ۳ گیگاهرتزی
فضای هارد (HDD): میزان ۱۶ گیگابایت فضای خالیگرافیک (VGA) : میزان ۲۵۶ مگابایت مستقل با پشتیبانی DirectX 9.0
(برای فعال شدن Aero)
درایو نوری (ODD) : دی وی دی رامشبکه (Network) : اتصال به اینترنت برای دریافت به روز رسانی ها
مایکروسافت - عالی:
حافظه (RAM) : میزان ۴ گیگابایت به صورت ۲ کانال
پردازنده (CPU) : چهار پردازنده ۲.۴۴ گیگاهرتزی (مثل Intel Q6600)
فضای هارد (HDD): میزان ۲۰ گیگابایت فضای خالی
گرافیک (VGA) : میزان ۷۶۸ مگابایت مستقل با پشتیبانی DirectX 10.1
درایو نوری (ODD) : دی وی دی رایتر
شبکه (Network) : اتصال به اینترنت برای دریافت به روز رسانی ها
تنظیمات مادربورد
برای شروع کار باید تنظیمات مادربورد شمابه گونه ای تنظیم باشد که پس از
ریستارت کامپیوتر، ابتدا بوت از سی دی رام یا دی وی دی رام شود.
برای پی بردن به این موضوع ابتدا سی دی ویندوز را درون کامپیوتر قرار داده
و کامپیوتر را ریستارت کنید سپس منتظر بمانید تا منوی بوت از سی دی رام ظاهر
شود. در این لحظه اگر پس از لود سی دی گزینه
Press Any Key for Boot From Cd آمد تنظیمات مادربورد شما
صحیح است و به مرحله بعدی بروید در غیر این صورت دوباره کامپیوتر
خود را ریستارت کنید و پس از لود شدن صفحه اول مشخصات کلید Delete
را چند بار فشار دهید تا وارد صفحه ابی رنگ تنظیمات مادربورد شوید سپس
در آن به دنبال گزینه Advance BIOS Features یا گزینه مشابه رفته و
در آن تنظیمات بوت را به شکل زیر تغییر دهید:
First Boot Device ------------> Cd Rom
Second Boot Device --------> Floopy
Third Boot Device ------------> Hard Disk
سپس کلید F10 را (معمولا") برای ذخیره و خروج انتخاب کنید
(اگر کلید F10 این عمل را انجام نداد کلید مشابهی را که عمل Save & Exit
را انجام می دهد بیابید).
بعد از راه اندازی سیستم یک صفحه با پیغام زیر ظاهر می شود .
...Press any key to boot from cd or dvd
با فشردن کلید Enter به مرحله بعد بروید .
در این قسمت منتظر بمانید تا عمل Loading به اتمام برسد .
در این قسمت شما باید تنظیمات مر بوط به زبان نصب ؛ و زمان محلی کشور
را انجام دهید
گزینه اول: که بصورت پیش فرض انگلیسی می باشد را انتخاب کنیدگزینه دوم: زمان محلی کشور را سوال می کند می توانید به دلخواه ایران یا
هر کشوری را که دوست داشتید انتخاب نمایید.
گزینه سوم: تنظیم زبان صفحه کلید می باشد بصورت دلخواه فارسی یا
انگلیسی را انتخاب نمایید.
در این مرحله با فشردن گزینه Install now وارد مرحله بعدی شوید .
نوع ویندوزی را که می خواهید نصب کنید را مشخص کنید.
من به شما، Windows 7 Ultimate یا Professional را پیشنهاد میکنم.
پس از انتخاب بر روی Next کلیک کنید.
بر روی تیک کنار I accept the license terms کلیک کنید
و بعد Next را بزنید.
در این مرحله اگر می خواهید یکی از ورژن های ویندوز را به ویندوز سون
آپگرید کنید، بر روی گزینه ی Upgrade کلیک کنید. در غیر این صورت اگر
می خواهید ویندوز جدیدی نصب کنید بر روی (custom (advanced کلیک کنید.
درایوی که می خواهید در آن ویندوز سون را نصب کنید را انتخاب کنین.
برای فرمت، حذف و ... هر پارتیشن (درایو) بر روی
(Drive options (advanced کلیک کنید.
پس از پارتیشن بندی بر روی Next کلیک کنید.
صبر کنید تا مراحل نصب ویندوز طی شود!!!
پس از نصب، کامپیوتر به صورت اتوماتیک ریستارت می شود و سپس شما
با این صفحه روبرو می شوید.
و بعد با این صفحه :
در این مرحله شما باید اسم کامپیوتر و یک یوزرنیم تعیین کنید.در فیلد اول، اسم یوزر نیم مورد نظر و در فیلد دوم اسم کامپیوتر
در این مرحله اگر شما بخواهید می توانید برای یوزر نیمی که در مرحله ی قبل
تعیین کردید، پسوردی انتخاب کنید.
در فیلد اول پسورد را بنویسید.
در فیلد دوم پسورد را تکرار کنید.
در فیلد سوم اگر خواستید، می توانید کلمه ای را به عنوان یادآور پسورد، انتخاب کنید.

در این مرحله رمزی که برروی جلد سی دی ویندوز می باشد را وارد کنید.
درصورتی که رمزی ندارید تیک گزینه ی
Automatically activate Windows when I'm online رو بزنید و
پس از نصب ویندوز با نرم افزاری اکتیو کردن ویندوز 7 ، ویندوز خود را قانونی کنید.

در این مرحله بر روی Use recommended settings کلیک کنید.

اینجا باید محدوده ی زمانی ای که می خواهید را انتخاب کنید.

سپس بر روی Public network کلیک کنید.

صبر کنید تا تنظیمات اعمال شود...

در پایان امید وارم عزیزانی که این قسمت را مشاهده می نمایند از این قسمت
بخوبی استفاده نمایند.
عزیزان هیچ نوشته ای نمی تواند کامل و بی نقص باشد!
اگر به نظراتان نقصی در این قسمت وجود دارد خوشحال می شوم که
عزیزان بیننده اعلام نمایند.و در صورتی که در مورد این قسمت سوالی و یا
اشکالی دارند می توانند در بخش نظرات همین پست مطرح کنند.
یا با آیدی من در تماس باشند :
مطالب مشابه :
آموزش نصب ويندوز 7
آموزش نصب ويندوز 7 - - هــــمــه چــــی در مــورد لـــپ تـــاپ آموزش رایگان نصب ویندوز.
آموزش نصب ویندوز در 7 دقیقه
آموزش نصب ویندوز در 7 دقیقه نحوه استفاده از اینترنت موبایل بر روی کامپیوتر و لپتاپ -
آموزش تصویری نصب ویندوز 7 (seven)
آموزش تصویری نصب ویندوز 7 می خواهید ویندوز جدیدی نصب کنید بر روی (custom (advanced کلیک کنید.
اموزش نصب زبان فارسی روی ویندوز 7
اموزش نصب زبان فارسی روی های مختلف ویندوز 7 با ویندوز های دیگر لپ تاپ : بلک اسکین
آموزش نصب ویندوز 7
آموزش نصب ویندوز 8 بر روی بيسيم به لپ تاپ آموزش نصب وایبر گام و تصویری نصب ویندوز 10
کرک ویندوز 7 و نحوه نصب کرک ویندوز 7 در پی سی و لپ تاپ
کرک ویندوز 7 و نحوه نصب کرک ویندوز 7 در پی سی و لپ تاپ روی می آورند آموزش نصب ویندوز 7
آموزش نصب درایورها به روش جدید پس از تعویض ویندوز
آموزش تصویری نصب iis آموزش نصب ویندوز 8 بر روی بيسيم به لپ تاپ آموزش نصب وایبر
نصب زبان فارسي در ويندوز 7
آموزش استفاده از لپ تاپ - نصب ویندوز XP - Customizer XP - آموزش و از روی ویندوز ویستا و 7 -
نصب ویندوز ایکس پی بر روی لب تاپ های جدید
نصب ویندوز ایکس پی بر روی لب که لپ تاپ های جدید با از این آموزش نصب ویندوز xp را
آموزش تصویری نصب ویندوز 7
آموزش تصویری نصب ویندوز 7. تعیین
برچسب :
آموزش تصویری نصب ویندوز 7 روی لپ تاپ