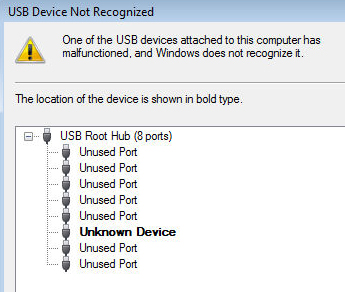ترفند های جدید کامپیوتری
آموزش، برطرف نمودن خطای USB Device Not Recognized
USB Device Not Recognized؛ پیغامی بسیار آزاردهنده که مطمئناً خیلی از افراد با آن روبرو شده اند. این پیغام که در هنگام کار کردن با ویندوز در معرض دید قرار میگیرد، نشاندهنده ی آن است که یکی از پورتهایی که به تازگی استفاده شده، بصورت کامل توسط کامپیوتر و سیستم عامل شناخته نشده و ممکن است بطور ناقص کار کند. خوب، قطعاً اولین واکنشی که باید توسط یک کاربر صورت پذیرد، اطمینان از سالم بودن دستگاهی است که قصد برقراری ارتباط با کامپیوتر را دارد.
اما مشکلی که خود من هم چند روز پیش با آن درگیر بودم،
پیغام عدم شناسایی دستگاه وصل شده است؛ درصورتی که دستگاه
تقریباً بصورت خوب کار میکند؛ حتی هنگام اتصال دستگاه
موبایلم، بطور کامل شارژ میشود؛ یعنی برق به آن ها میرسد!
خوب، پس راه حل آن چیست؟
فقط و فقط کامپیوتر خود را از منبع برق جدا کنید! دقت کنید که خاموش کردن به تنهایی چاره ساز نیست؛ کامپیوترهای مدرن اگرچه در ظاهر خاموش میشوند، اما درواقع هنوز MotherBoard در حال استفاده از منبع برق میباشد.
البته لازم به ذکر است که بدلیل آنکه MotherBoard -همانطور که از نامش هم پیداست- محلی است که تمامی قطعات سخت افزاری به آن متصل میشوند که پورتهای USB هم یکی از آنهاست، بعضی مواقع نیاز دارد که خاموش-روشن شود. (اصطلاحاً reboot شود.) درواقع این reboot شدن، باعث میشود که Micro-Processor، درایوهای لازم را از نو اجرا کند و پورتهای USB مجدداً شروع بکار کنند.
پس برای جمعبندی، کافیست که کامپیوتر خود را خاموش کرده، اگر سیستم شما از نوع Desktop PC است، آن را از پریز برق جدا کنید و اگر از نوع Laptop است، علاوه بر جدا سازی از پریز برق (درصورت اتصال،) حتی باطری آن را نیز از دستگاه جدا کرده و مجدداً وصل نمایید. سپس مجدداً سیستم را راه اندازی کنید و متوجه خواهید شد که مشکل کاملاً حل شده است.
پسورد دوم برای ویندوز
برای این منظور ابتدا داخل Run عبارت syskey را نوشته و OK کنید. در پنجره Securing the Windows
Database Account که باز شده است بر روی Update کلیک کرده و در پنجره Startup Key قسمت
StartupPassword را انتخاب کرده و پس از نوشتن پسورد مورد نظر و تایید آن هر دو صفحه را OK نمایید.
در قسمت System Generated Password نیز با انتخاب گزینه Store Startup Key on Floppy Disk می توانید
یک فلاپی بسازید که کامپیوتر برای بوت شدن به آن نیازمند می باشد، به عبارت دیگر سیستم بدون قرار دادن
آن فلاپی در فلاپی درایو بالا نمی آید. Store Startup Key Locally هم حالت Default می باشد که برای غیر
فعال کردن دو حالت قبل باید این گزینه را انتخاب کنید.
3 راه براي فعال کردن گزینه Show Hidden Files که به وسیله ویروس غیر فعال شده!
در اینجا قصد دارم به معرفی روش دستی فعال کردن گزینه Show Hidden Files که به وسیله یک ویروس بسیار رایج میان کاربرانی که یا از آنتی ویروس استفاده نمی کنند یا آنتی ویروسشان به روز نیست بوجود می آید بپردازم. این ویروس اولین بلایی که بر سر کامپیوتر شما می آورد این است که گزینه Show Hidden Files موجود در Folder Option را حذف می کند و شما را از دسترسی به فایلهای Hidden موجود در هاردتان منع می کند و مشکل اصلی اینجاست که حتی پس از حذف ویروس همچنان این مشکل پابرجاست و ناچار به تعویض ویندوز خود می باشید اما به معرفی 3 روش برای فعال کردن گزینه Show Hidden Files می پردازم که حتی می تواند شما را در یافتن این ویروس و پاک کردن آن به صورت دستی نیز کمک کند.
روش اولاز
Start Menu وارد Run بشيد و در اونجا تايپ کنيد :
regedit
وقتي صفحه ي رجيستري باز شد ، از سمت چپ وارد اين مسير
بشيد :
HKEY_CURRENT_USER\Software\Microsoft\Windows\Curre ntVersion\Explorer\Advanced
در
اين قسمت ، در ليست متغير هايي که سمت راست وجود دارند
، متغير آبي رنگي ( DWORD Value ) رو به نام Hidden
پيدا کنيد و روی ان دابل کليک کنيد .اگر مقدارش (
Value data ) به 0 تغيير کرده ، ان را به 1 یا 2 تغییر
دهید و OK کنيد . حالا رجيستري رو ببنديد و ريستارت
کنيد .
روش دوممسير زير رو دنبال کنيد :
[HKEY_LOCAL_MACHINE\SOFTWARE\Microsoft\Windows\Curr
entVersion\Explorer\Advanced\Folder\Hidden]
اکنون در سمت راست پنجره ي Regedit روي Type دو بار
کليک کرده و مقدار آن رو برابر با group قرار دهيد (
يعني در پنجره اي که باز ميشه کلمه ي group رو تايپ
کنيد ).
با اين کار تونستيد Show Hidden Files از دست رفته را
که دیده نمی شد برگردونید .
روش سوممسير زير رو دنبال کنيد :
HK LocalMachine\Software\Microsoft\Windows\CurrentVer sion\Explorer\Advanced\Folder\Hidden\SHOWALL
در سمت راست پنجره ي Regedit مقدار CheckedValue رو برابر با 1 قرار بديد.
ویندوز8
میانبرهای حیاتی
اگر شما نیز نسخهای از این ویندوز را نصب کرده باشید مطمئنا اولین تغییری که در آن مشاهده کردهاید همان بزرگترین تغییری است که مایکروسافت در مجموعه سیستم های عامل خود ایجاد کرده است؛ تغییر در منوی استارت ویندوز که همیشه بهصورت یک فهرست بازشونده بهنمایش درمیآمد! همانطور که میدانید این منو در ویندوز 8 بکلی تغییر کرده است و هیچ خبری از شکل و شمایل قبلی درکار نیست. در ساختار جدیدی که برای این بخش درنظر گرفته شده منوی شروع جای خود را به صفحه شروع داده است و یک صفحه شامل تصاویری زنده از نرمافزارها و فایلهایی که مورد علاقه شماست در اختیارتان قرار میگیرد. در این بخش میتوانید بسادگی نرمافزارها را مدیریت کنید و به جستجوی ابزار موردنظر در آنها نیز بپردازید.
در حالت کلی اگر بخواهیم نیازهای یک کاربر در ویندوز را خلاصه کنیم، میتوانیم به امکاناتی همچون دسترسی به برنامهها، جستجوی فایلهای دلخواه و اعمال تغییرات در بخشهای مختلف سیستمعامل اشاره کنیم. این امکانات نیز همگی در صفحه شروع ویندوز درنظر گرفته شدهاند و براحتی میتوانید با همین صفحه، به بسیاری از نیازهای خود پاسخ دهید. روش کار آسان و حرفهای با این صفحه به شرح زیر است:
1. جستجوی نرمافزار: با فشردن کلیدهای Windows + Q صفحه شروع ویندوز در حالت جستجوی نرمافزار بهنمایش درخواهد آمد. در این حالت میتوانید تمام یا بخشی از نام نرمافزار دلخواه خود را تایپ کنید تا میانبر آن برای شما نمایش داده شود و براحتی نرمافزار موردنظرتان را اجرا کنید.
2. تغییر در تنظیمات: دوست دارید تنظیمات خاصی را در بخشهای مختلفی از سیستمعامل تغییر دهید؟ از این پس بهجای طی کردن مسیرهای پیچیده میتوانید کلیدهای Windows + W را فشار دهید تا صفحه شروع در حالت جستجوی تنظیمات بهنمایش درآید. در این حالت نیز میتوانید تمام یا بخشی از نام تنظیمات موردنظر را وارد کنید، سپس از فهرست تنظیمات موجود، مورد قطعی را انتخاب کرده و به اعمال تغییرات خود بپردازید.
3. جستجوی فایلها: عکس، موزیک، فایل متنی و هرچیز دیگری که بهدنبال آن هستید براحتی با استفاده از صفحه شروع قابل جستجوست. برای جستجوی سریع انواع فایلها میتوانید از کلیدهای ترکیبی Windows + F کمک بگیرید. در این حالت نیز صفحه شروع در حالت جستجوی فایل فعال میشود و مانند موارد قبل میتوانید با وارد کردن اطلاعات مورد جستجو، نتایج را مشاهده و فایل موردنظرتان را انتخاب کنید.
4. منوی شروع: دوست دارید خیلی سریع تاریخ فعلی رایانه را مشاهده کنید؟ یا به بخش تنظیمات، جستجوی فایل، مدیریت سختافزار و مدیریت اطلاعات بهاشتراک گذارده شده دسترسی یابید؟ برای این کار میتوانید از کلیدهای ترکیبی Windows + C استفاده کنید تا منویی مشابه با منوی شروع ویندوز همراه با گزینههای ذکر شده را مشاهده کنید.
5. تنظیمات بیشتر: از دیگر کلیدهای میانبر قابل استفاده در این صفحه کلیدهای Windows + I است. با فشردن این کلیدها صفحه شروع همراه با گزینههایی همچون مدیریت شبکه، مدیریت بلندی صدا و مدیریت پیامهای هشدار در اختیار شما قرار میگیرد. همچنین گزینههای لازم برای مدیریت زبان و خاموش کردن یا راهاندازی مجدد رایانه نیز در این بخش بهنمایش درمیآید.
مدیریت کاربر، قفل ویندوز!
از دیگر امکاناتی که در صفحه شروع ویندوز 8 مشاهده میشود،
قابلیت نمایش تصویری از کاربر فعال در ویندوز است. اگر
میخواهید این تصویر را تغییر دهید یا حتی کاربر دیگری
را به ویندوز اضافه کنید، نیاز نیست به کنترل پنل
مراجعه کنید یا بهدنبال گزینه مدیریت کاربران در
سیستمعامل بگردید. بلکه با کلیک روی تصویر بهنمایش
درآمده از صفحه شروع، منویی برای شما نمایش داده میشود
که گزینههای لازم برای تغییر تصویر کاربر، قفل کردن
رایانه، لاگآف کردن و افزودن کاربر جدید به ویندوز را
در اختیار شما قرار میدهد.
مدیریت آیکونها
تعداد بسیار زیادی از کاربران تمایل دارند خودشان چیدمان برنامههای موجود در صفحه شروع ویندوز را مشخص کنند. اگر شما هم قصد چنین کاری را دارید یا حتی میخواهید چگونگی اجرای نرمافزار را تغییر دهید، میتوانید به روش زیر عمل کنید:
1. ابتدا روی آیکون نرمافزار
موردنظرتان کلیک راست نشانگر ماوس را فشار دهید تا نرمافزار
مربوط بهحالت انتخاب درآید.
2. در این مرحله دو گزینه برای شما نمایش داده میشود.
با کلیک روی گزینه Unpin، نرمافزار انتخاب شده از
صفحه شروع حذف میشود و با کلیک روی گزینه Advanced
نیز منوی تنظیمات بیشتر برای شما بهنمایش درخواهد آمد.
3. در منوی تنظیمات بیشتر نیز گزینههایی برای اجرای
نرمافزار با دسترسی مدیر سیستم، نمایش محل ذخیرهسازی
نرمافزار در هارددیسک و حذف نرمافزار از نواروظیفه
ویندوز در اختیار شما قرار میگیرد.
پاکسازی تاریخچه
بهخاطر سپردن مسیرهای تایپ شده در نوار آدرس ویندوز اکسپلورر و همچنین فایلهای بازدید شده، از جمله امکاناتی است که در نسخههای مختلف سیستمعامل ویندوز وجود داشته است. اگر شما هم مثل بسیاری از کاربران دیگر تمایلی به استفاده از این قابلیت ندارید یا در موارد خاص میخواهید حافظه رایانه خود را از این اطلاعات پاک کنید، میتوانید بهروش زیر عمل کنید :
1. ابتدا پنجره ویندوز اکسپلورر را
اجرا کنید. (با ورود به My Computer یا فشردن کلیدهای
Windows + E این کار صورت میگیرد)
2. روی گزینه File کلیک کرده و به منوی Clear History
مراجعه کنید.
3. در نهایت با انتخاب هریک از گزینههای Recent items
list , Address bar history نسبت به پاکسازی آنها
اقدام کنید.
ریبون را غیرفعال کنید
از
دیگر تغییراتی که در ویندوز 8 به چشم میخورد، ریبون
طراحی شده برای ویندوز اکسپلورر است. بهکمک این ریبون
میتوانید براحتی عملیاتی همچون حذف، کات، کپی، تغییر
نام و ... را با یک کلیک به انجام برسانید. اما مهمترین
مشکلی که این ریبون دارد و کاربران را بهفکر عدم
استفاده از آن میاندازد فضای زیادی است که اشغال میکند!
چنانچه دوست دارید فضای آزاد بیشتری در اختیار داشته
باشید و ترجیح میدهید این ریبون را غیرفعال سازید، میتوانید
به روش زیر عمل کنید:
در ویندوز اکسپلورر روی علامت پیکان رو به پایین که
بالای تب Home وجود دارد کلیک و گزینه Minimize the
Ribbon را انتخاب کنید.
توجه: با انجام عملیات فوق، ریبون مخفی میشود اما با ورود بعدی شما به سیستمعامل یا روشن شدن مجدد رایانه، تنظیمات ویندوز به حالت قبل بازخواهد گشت و ریبون بار دیگر بهنمایش درخواهد آمد.
چنانچه قصد دارید پس از هر بار راهاندازی رایانه، ویندوز را ملزم به مخفی کردن ریبون کنید، میتوانید مراحل زیر را دنبال کنید :
1. کلیدهای
ترکیبی Windows + R را فشار دهید تا ابزار Run اجرا
شود.
2. عبارت gpedit.msc را در کادر مربوط وارد کرده و
کلید اینتر را فشار دهید.
3. پس از ورود به بخش ویرایش تنظیمات، مسیر زیر را از
منوی سمت چپ طی کنید:
Computer Configuration --> Administrative Templates --> Windows Components --> Windows Explorer
4. پس از طی دقیق مسیر فوق، در بخش سمت راست صفحه،
گزینه Start Windows Explorer with Ribbon minimized
را جستجو کرده و روی آن دوبار کلیک کنید.
5. در پنجره بهنمایش درآمده گزینه Enabled را انتخاب
کرده و کلید OK را فشار دهید.
6. چنانچه تمام مراحل را بدرستی انجام داده باشید پس
از هر بار راهاندازی رایانه، سیستمعامل ریبون را
مخفی میکند و میتوانید برای همیشه پنجره ویندوز
اکسپلورر را بدون ریبون اشغالگر مشاهده کنید.
18 قابلیت جالبی که ویندوز 7 دارد و سایر ویندوزها ندارند!
در این ترفند قصد داریم به معرفی 18 قابلیت جالبی بپردازیم که در ویندوز ویستا و سایر ویندوزها از هیچ یک از آنها خبری نبود. قابلیتهایی که هر یک به خودی خود یک تغییر جدی محسوب میشود.
1.
لرزاندن پنجرهها
فرض کنید چندین پنجره مختلف را به طور همزمان در محیط
ویندوز باز کردهاید. در نسخههای پیشین ویندوز برای
اینکه این پنجرهها را ببندید، ناچار بودید تک تک
پنجرهها Close یا Minimize کنید. اما با استفاده از
این قابلیت جدید در ویندوز 7 که Aero Shake نام دارد،
کافی است تا پنجرهای که قصد دارید آن را باز نگه
دارید را گرفته و با استفاده از ماوس کمی آن را
بلرزانید. خواهید دید که سایر پنجرهها Minimize
خواهند شد. با انجام مجدد این کار پنجرههای کوچک شده
مجدداً بازیابی خواهند شد. به این قابلیت در این ترفند
به تفصیل پرداخته شده است.
2. لیست پرش
یکی از قابلیتهای فوقالعادهای که در ویندوز 7 اضافه
شده است و باعث صرفه جویی زیادی در وقت میشود «لیست
پرش» یا Jumplist است. شما توسط برنامههای نصب شده بر
روی ویندوز فایلهای مختلفی را فراخوانی میکنید. به
عنوان مثال توسط نرم افزارهای Player، فایلهای موزیک
را اجرا میکنید. یا توسط نرم افزار Notepad فایلهای
متنی را باز میکنید. اکنون با استفاده از «لیست پرش»
میتوانید به آخرین فایلهای باز شده توسط نرم افزارهای
مختلف دسترسی داشته باشید بدون اینکه نیاز به اجرای
اولیه برنامه مربوطه باشد. برای دسترسی به «لیست پرش»
کافی است بر روی آیکن برنامه در Taskbar راست کلیک
کنید تا آخرین فایلهای فراخوانده شده توسط این نرم
افزار برایتان لیست شود. همچنین میتوانید در منوی
Start، با کلیک بر روی فلش موجود در کنار هر برنامه به
«لیست پرش» مربوط به آن برنامه دسترسی پیدا کنید.
3. توسعه
پیش نمایش پنجرهها
در ویندوز ویستا، با عبور ماوس از روی پنجرههای
Minimize شده در Taskbar، پیش نمایشی از پنجرهها در
یک سایز کوچک نمایش داده میشد. اکنون در ویندوز 7 این
قابلیت توسعه داده شده است. به طوری که با قرار دادن
ماوس بر روی پیش نمایش امکان بستن آن نیز وجود دارد.
همچنین پنجرههای چندگانه دارای چندین پیش نمایش هستند
و علاوه بر آن با استفاده از کلید ترکیبی Win+T امکان
گردش میان پیش نمایشها وجود دارد.
4. مرتبسازی
پنجرهها در صفحه به روشی جدید
یکی از قابلیتهای جالبی که در ویندوز 7 شاهد هستیم
امکان منظم کردن و تغییر اندازه پنجرهها در محیط
ویندوز به شکلی جالب و ساده است. کافی است یک پنجره را
با استفاده از ماوس بگیرید، سپس آن را به بالای صفحه
مانیتور بکشید، پس از پدیدار شدن یک هاله، با رها کردن
ماوس، پنجره کل صفحه را اشغال میکند. همچنین اگر
پنجره را به منتهی الیه سمت راست یا چپ مانیتور بکشید
و آن را رها کنید، پنجره نیمی از صفحه را اشغال میکند.
5. ویندوز
XP در ویندوز 7
یکی از مشکلاتی که کاربران در ویندوز ویستا زیاد با آن
سر و کار داشتند عدم اجرای برخی برنامههای سازگار با
ویندوز XP در محیط ویندوز ویستا بود. مایکروسافت در
ویندوز 7 چارهای برای این مشکل پیدا کرده است. با
استفاده از XP Mode شما میتوانید به طور مجازی ویندوز
XP را در دل ویندوز 7 داشته باشید و با استفاده از آن
هر برنامه سازگار با XP را همانند گذشته اجرا کنید.
برای استفاده از XP Mode شما ابتدا بایستی نرم افزاری
به نام Windows Virtual PC را دانلود و نصب کنید. سپس
XP Mode را در درون آن اجرا نمایید. برای دانلود این
دو میتوانید از آدرس زیر استفاده کنید .
http://www.microsoft.com/windows/virtual-pc/download.aspx
6. یک راه ساده و سریع برای تنظیم صفحات نمایش چندگانه
آیا تاکنون پیش آمده که کامپیوتر خود را به بیش از یک
مانیتور یا پروژکتور متصل نمایید؟ در ویندوز 7 تنظیم
این صفحات نمایش چندگانه در یک ثانیه امکان پذیر است!
کافی است کلیدهای ترکیبی Win+P را فشار دهید و تنظیمات
صفحه نمایش را اعمال نمایید.
7. رابط کاربری بهتر در خصوص دستگاههای
جانبی متصل به کامپیوتر
در ویندوز 7، پس از کلیک بر روی منوی Start بخش جدیدی
به نام Devices and Printers به چشم میخورد. در این
بخش دستگاههای متصل به کامپیوتر اعم از پرینتر و
حافظههای قابل حمل با تصویر مرتبط به هر کدام وجود
دارد. با راست کلیک بر روی هر یک از دستگاهها امکانات
منحصر به فردی نظیر آپدیت و تنظیمات قابل دسترسی است.
8. ویرایش
محدوده اطلاع رسانی
در ویندوز XP و ویندوز ویستا در سمت راست محیط Taskbar
محدودهای به نام اطلاع رسانی یا Notification Area
وجود داشت. این محدوده در ویندوز 7 هم وجود دارد اما
با انعطافی بسیار بیشتر که میتوان این محدوده را
ویرایش و یا حتی حذف کرد. بر روی فضای خالی از این
محدوده راست کلیک کنید و Customize notification icons
را انتخاب نمایید. در این پنجره میتوانید نمایش یا
عدم نمایش آیکنهای مربوط به هر نرم افزار را تعیین
کنید. علاوه بر آن با کلیک بر روی Turn system icons
on or off میتوانید نمایش یا عدم نمایش آیکنهای
مربوط به خود ویندوز نظیر ساعت ویندوز را تنظیم نمایید.
9. ضبط
کننده قدم به قدم مشکلات
یکی دیگر از قابلیتهای کاربردی جدید در ویندوز 7 «ضبط
کننده قدم به قدم مشکلات» یا Problem Steps Recorder
است. با استفاده از PSR شما میتوانید مشکلات موجود در
ویندوز خود را به صورت قدم به قدم با استفاده از تصویر
ذخیره نمایید و آن را جهت دریافت کمک در اختیار دیگران
قرار دهید. این قابلیت در این ترفند به تفصیل بررسی
شده است.
10. ذرهبین
جدید
Magnifier یا ذرهبین در ویندوز XP و ویستا نیز وجود
داشت، اما در ویندوز 7 با یک ذرهبین حرفهای طرف
هستیم. برای دسترسی به ذرهبین در منوی Start عبارت
Magnifier را وارد نموده و Enter بزنید. در Magnifier
جدید شما میتوانید درصد بزرگنمایی را تعیین کنید.
علاوه بر آن 3 حالت بزرگنمایی خواهید داشت. Full
Screen که حالت تمام صفحه است و کل صفحه بزرگ خواهد شد
که با حرکت ماوس کل صفحه درگیر خواهد بود. نوع دیگر
حالت Lens است که یک صفحه کوچک با ماوس همراه خواهد شد
که تمام بزرگنمایی در این صفحه رخ میدهد و عملکردی
دقیقاً مشابه یک ذرهبین خواهد داشت. آخرین حالت
Docked است که یک صفحه ذرهبینی در بالا یا هر قسمت
دیگری از صفحه به صورت ثابت قرار خواهد داد و تصاویر
بزرگ شده در آن پدیدار خواهند شد. از Magnifier جهت
کاربردهای آموزشی استفاده میگردد.
11. یک راه
جدید برای مشاهده فایلهای صوتی و تصویری
Windows Media Player در ویندوز 7 بسیار توسعه پیدا
کرده است. عمدهترین پیشرفت آن باز شدن یک پخش کننده
کوچک به هنگام پخش فایلهای صوتی و تصویری است.
پیشنهاد میشود پیش از این که Player جدیدی را برای
استفاده بر روی ویندوز نصب کنید، این ظاهر کاربر پسند
Windows Media Player در ویندوز 7 را امتحان کنید.
12. عملیات
به اشتراک گذاری در شبکههای خانگی
در ویندوز ویستا و سایر نسخههای ویندوز، ساخت
شبکههای خانگی و به اشتراکگذاری منابع کاری دشوار
بود. اما با استفاده از Wizard جدید موجود در ویندوز 7
به نام Homegroup شما میتوانید فولدرهایی که قصد به
اشتراکگذاری آنها را دارید را انتخاب کنید. سپس رمز
عبوری که دریافت میکنید را در کامپیوتر دیگر وارد
نمایید تا به همین سادگی عملیات به اشتراکگذاری صورت
بگیرد. اما نکتهای که وجود دارد این است که تنها
کامپیوترهای دارای ویندوز 7 میتوانند چنین کاری را
صورت دهند. جهت دسترسی به این قابلیت عبارت Homegroup
را در منوی Start وارد کنید و Enter بزنید.
13. اجرای
مستقیم فایل صوتی و تصویری از یک کامپیوتر دیگر
با استفاده از قابلیت جدیدی که در ویندوز 7 وجود دارد،
در کامپیوترهای تحت شبکه Homegroup، نرم افزار Windows
Media Player این امکان را به شما میدهد که فایل صوتی
و تصویری مستقیماً از یک کامپیوتر اجرا شده و توسط
اسپیکر کامپیوتر دیگر متصل به شبکه پخش شود! به عنوان
مثال اگر یک لپتاپ و یک PC را شبکه کردهاید، از این
پس میتوانید فایلهای موزیک موجود در لپتاپ را به
وسیله اسپیکرهای کامپیوتر رومیزی با صدای بلند گوش
کنید!
14. یک مرکز
امنیتی جدید
Action Center نام محیط امنیتی جدیدی است که در ویندوز
7 گنجانده شده است. در محیط Action Center اطلاع رسانیهایی
نظیر آپدیت ویندوز، آپدیت آنتی ویروس، یادآوری پشتیبانگیری
و نظایر آن درج میگردد. برای دسترسی به آن در منوی
Start عبارت Action Center را وارد نموده و Enter
بزنید.
15. سنجاق
کردن برنامهها به Taskbar
در ویندوز 7، میتوانید جهت دسترسی سریعتر به برنامهها
آنها را در Taskbar سنجاق کنید. به طوریکه همواره در
محیط Taskbar حضور داشته باشند و حتی با بستن برنامه
نیز از Taskbar خارج نشوند. برای این کار کافی است بر
روی آیکن برنامه در Taskbar راست کلیک کنید و Pin this
program to taskbar را انتخاب کنید.
16. توسعه
استفاده از قابلیتهای لمسی
این قابلیت به طور خاص مختص به صفحه نمایشهای لمسی
است. در صورتی که از یک صفحه نمایش لمسی استفاده میکنید
با نصب ویندوز 7 یک تجربه شیرین از کار با دست و
ویندوز 7 خواهید داشت! Taskbar بزرگتر و آیکنهای
مربع شکل باعث راحتی کار با دست خواهند شد. علاوه بر
آن اگر از Macbookها که از قابلیت Multi Touch نیز
پشتیبانی میکنند استفاده کنید همه چیز فوق العادهتر
خواهد شد! چرا که میتوانید پنجرهها را با دو انگشت
بگیرید و اندازه آنها را کوچک و بزرگ کنید. درست
همانند آیفون!
17. رایت
فایلهای ISO
همان طور که احتمالاً میدانید فایلهای Image مربوط
به DVDها که در اصل فایلهای فشرده آماده رایت بر روی
DVDها هستند با فرمت ISO وجود دارند. نرم افزارهایی
نظیر Nero کار رایت آنها را بر روی DVD صورت میدهند.
اما از این پس با استفاده از ویندوز 7 نیازمند هیچ
برنامه جانبی نخواهید بود. کافی است بر روی فایل ISO
خود دوبار کلیک کنید تا پنجرهای به نام Windows Disk
Image Burner باز شود و از طریق آن فایل Image خود را
بر روی DVD به سادگی رایت کنید.
18. سنجش
رنگ صفحه نمایش
در ویندوز 7 قابلیتی به نام Display Color Calibration
اضافه شده است که کار اصلی آن سنجش میزان درستی رنگهای
نمایش داده شده بر روی صفحه است. به عنوان مثال یک
HDTV را به کامپیوتر خود وصل کردهاید و قصد دارید تا
به بیشترین کیفیت ممکن دست پیدا کنید. برای دسترسی به
این قابلیت در منوی Start عبارت Display Color
Calibration را وارد نموده و Enter بزنید.
مطالب مشابه :
برطرف نمودن خطای USB DEVICE NOT RECOGNIZED
USB Device Not Recognized؛ پیغامی بسیار آزاردهنده که مطمئناً خیلی از افراد با آن روبرو شدهاند.
ترفند برطرف نمودن خطای USB Device Not Recognized
ترفندسرا - ترفند برطرف نمودن خطای USB Device Not Recognized - Wellcom To Tarfandestan تماس با
ترفند های جدید کامپیوتری
آموزش، برطرف نمودن خطای USB Device Not Recognized. USB Device Not Recognized؛ پیغامی بسیار آزاردهنده که
جدیدترین کاور و فتوشاتهای جسیکا بیل!
برطرف نمودن خطای usb device not recognized افزایش سرعت کامپیوتر با پاک کردن برنامه های بی
برچسب :
برطرف نمودن خطای usb device not recognized