آموزش نصب و راه اندازی ADSL
ADSL مخفف Asymmetric Digital Subscriber Line (خط نامتقارن دیجیتال مشتری) میباشد و طرح مدولاسیونی است که ترافیک شبکه را از طریق همان جفت سیم مسی که در منازل وجود دارد و برای صدا استفاده میشود، به محل مشتری ارسال میکند. این روش از یک تکنیک پیچیده دیجیتالی استفاده می کند که بیشترِ فضای موجود خط را بدون تداخل در مکالمات عادی تلفن بکار می گیرد.
ADSL یکی از خانوادههای Digital Subscriber Line) DSL) یا همان خطوط دیجیتال استیجاری میباشد. اعضای DSL معمولاً به صورت xDSL نامگذاری میشوند. این خطوط از تمامی پهنای موجود در خطوط مسی دوطرفه استفاده میکنند تا بالاترین سرعت ممکن در ثانیه را بر خلاف خطوط معمول ارائه دهند.ADSL) Assymetric DSL) در واقع نوعی از DSL ها میباشد که ارتباط آن نامتقارن میباشد؛یعنی سرعت ارسال داده در ثانیه کمتر از دریافت آن میباشد.انواع دیگری از xDSL ها موجود میباشند که از جمله آنها میتوان به HDSL(High-Speed DSL) و SDSL(Symetric DSL) اشاره کرد.
انواع مختلفی از DSL موجود است که امکان اتصال به اینترنت را با سرعتها و امکانات مختلفی به وجود می آورند. نوعی که عموما برای مصارف خانگی از آن استفاده می شود Asymmetric-DSL یا ADSL یا DSL نامتقارن می باشد که در بهترین شرایط، عملا امکان گرفتن اطلاعات با سرعتی معادل با 2Mbps و فرستادن اطلاعات با سرعتی حدود 256Kbps را مهیا می سارد.
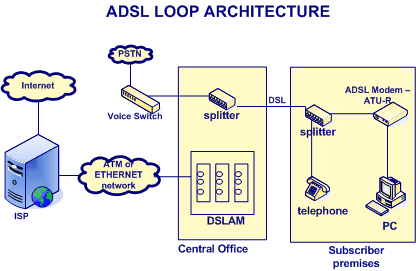
و اما آنچه که باعث شده ADSL به سرعت در همه جای جهان رشد کند (صرف نظر از بعضی کشورها از جمله میهن اسلامی خودمان) این است که:
اولا: ADSL از همان زوج سیمهای تلفن معمولی استفاده می کند. یعنی نیاز به سیم کشی جدید از مرکز مخابرات یا ISP به خانه ها نیست و لذا از این جهت هیچ هزینه ای صرف نمی شود. (بر خلاف سیستمهای cable)
ثانیا: در ADSL شما همواره به اینترنت متصل هستید و در عین حال می توانید از تلفن یا فاکس خود هم استفاده کنید، یعنی خط تلفن شما هیچ وقت به دلیل استفاده از اینترنت اشغال نمی شود.
و ثالثا: تجهیزات سخت افزاری استفاده از DSL بسیار ارزان قیمت هستند. (بر خلاف سیستمهای ماهواره ای)
همچنین امکان داشتن Static IP و برخی مسائل فنی دیگر نیز از مزایای DSL می باشند.
برای استفاده از اینترنت ADSL شما نیاز به یک مودم ADSL دارید که باید آن را تهیه کنید. پس از باز کردن جعبه ی مودم , در ابتدا مودم و اتصالات آن را بر اساس کاتالوگ داخل جعبه به کامپیوتر خود متصل می نماییم. سپس مودم را به وسیله ی دکمه ی Power روشن می نماییم .

حالا به چراغ های روی مودم دقت میکنیم :
1- چراغ Power : این چراغ نشان دهنده ی روشن بودن مودم به صورت صحیح می باشد .این چراغ باید به صورت ثابت روشن باقی بماند . در صورات خاموش بودن چراغ اتصال مودم با برق قطع است .در صورت چشمک زن بودن این چراغ از صحت مودم و آداپتور برق آن اطمینان حاصل کنید.
2- چراغ ADSL : در برخی از مودم ها این چراغ با نام Status می باشد. این چراغ نشان دهنده ی ارتباط صحیح مودم شما با مرکز ارائه ی سرویس ADSL می باشد .توجه شود که این چراغ باید به صورت ثابت روشن باقی بماند . در صورت خاموش بودن یا چشمک زدن این چراغ از سالم بودن خط تلفن وصحت کابل های مورد استفاده اطمینان حاصل کنید اگر به نتیجه نرسیدید احتمالا خط شما ( به اصطلاح ) رانژه نشده است یعنی خط شما برای اتصال ADSL سالم نمی باشد و باید با مزکز سرویس دهنده تماس بگیرید . ( توجه کنید که برای اتصال , از خط تلفن مورد استعلام خود استفاده کنید . )
3- چراغ LAN : این چراغ نشان دهنده ی اتصال صحیح کابل UTP شما با کارت شبکه ی کامپیوتر شما می باشد . در صورت خاموش بودن آن از اتصال صحیح کابل شبکه و همچنین از نصب بودن کارت شبکه ی خود اطمینان حاصل کنید.
4- چراغ USB : در صورت تمایل , شما می توانید به جای استفاده از کابل شبکه از کابل USB داخل جعبه برای اتصال مودم با کامپیوتر استفاده کنید. در این صورت به جای چراغ LAN , باید این چراغ روشن شود . در صورات خاموش بودن این چراغ شما باید از اتصال صحیح کابل USB با کامپیوتر و همچنین سالم بودن پورت USB خود اطمینان حاصل کنید .
در صورتی که موارد بالا همگی OK بودند شما آماده ی اتصال به اینترنت هستید اما قبل از آن شما باید مودم خود را با توجه به نکات گفته شده ی زیر Config کنید ( با توجه به خصوصیات سرویس دهنده ی ADSL ) تا مودم شما با شرایط سرویس دهنده سازگار شود .همچنین به کارت شبکه ی خود ip مناسب بدهید .
نحوه ی دادن ip به کارت شبکه :
نحوه ی Config کردن مودم :
برای Config کردن مودم یک پنجره ی Explorer باز کنید و در قسمت Address bar , ip مودم خود ( 192.168.1.1 ) را وارد کنید حالا از شما یک User name و password پرسیده می شود که شما باید آن را از دفترچه ی مودم استخراج کنید.پس از دادن User name و password مناسب پنجره ی Config کردن مودم نمایش داده می شود . در این صفحه شما باید برای Config کردن مودم Connection type را از نوع Bridge انتخاب کنید و همچنین مقادیر VPI و VCI را به صورت صحیح وارد کنید ( مقادیر VPI و VCI را از مرکز ارائه دهنده ی سرویس ADSL می توانید بپرسید ) .حالا مقادیر مربوطه را Save کرده وپنجره ی Config را Log Out کنید .
حالا باید یک Connection از نوع Broadband ایجاد کنید و Username و Password مربوط به Account خود را وارد کنید و متصل شوید .
نحوه ایجاد Connection از نوع Broadband به صورت زیر می باشد :
در مسیر Show all connections / Create new connection Start / Connect to / یک Connection به فرم زیر ایجاد کنید :
1. Next را بزنید :
2-Connect to the internet را انتخاب کنید و کلید Next را بزنید :
3-set up my connection manually را انتخاب کنید وNext را بزنید :
4-Connection از نوع Broadband را انتخاب کنید و Next را بزنید :
5-نام Connection خود را انتخاب کنید و Next را بزنید :
6-User name و Password مربوط به Account خود را وارد نمایید و Next را بزنید :
7-در صورت تمایل تیک قسمت Add a shortcut را برای ایجاد Shortcut از Connection خود بر روی Desktop را بزنید و سپس کلید Finish را بزنید :
8-حالا با Connection ایجاد شده به اینترنت متصل شوید .
در صورتی که پس از وارد کردن User name و Password و زدن کلید اتصال با Error مواجه شدید احتمالا Config مودم شما دچار مشکل می باشد. در صورتی که هنگام اتصال به اینترنت خط تلفن شما دارای نویز می باشد شما می توانید از یک میکرو فیلتردر ابتدای خط استفاده کنید .مطالب مشابه :
گام به گام راه اندازی شبکه وایرلس در ویندوز 7
در این مقاله شما با روش گام به گام نصب و راه اندازی یک شبکه وایرلس در ویندوز 7 آشنا خواهید شد:
اتصال به اینترنت وایرلس /ساخت کانکشن در ویندوز 7
اتصال به اینترنت وایرلس /ساخت کانکشن در ویندوز 7 آیکون وایرلس در کنار خود نصب کنیم
ساخت کانکشن BOARDBAND PPPOE برای ADSL در ویندوز 7
آموزش نصب ویندوز 7 آموزش شبكه كردن 2 لپ تاپ از طريق وایرلس آموزش پارتیشن بندی در ویندوز 7
آموزش نصب و راه اندازی ADSL
آموزش نصب ویندوز 7 آموزش شبكه كردن 2 لپ تاپ از طريق وایرلس آموزش پارتیشن بندی در ویندوز 7
تعمیر تبلت
1784. نحوه نصب وایرلس وفینگر مشکل در نصب بلوتوث در ویندوز 7 -Dell Vostro 3500 2513. مدت کارکرد
تنظیمات وایرلس در ویندوز XP
تنظیمات وایرلس در ویندوز xp در صورت نصب صحیح کارت شبکه وایرلس
آی پی ip دادن به کامپیوتر (ویندوز xp، ویستا و 7)
تغییر آی پی از dhcp به نشانی استاتیک در ویندوز ویستا (وایرلس) می پردازیم در ویندوز سرور 2003
دانلود و نصب درایور کارت شبکه وایرلس لپ تاپ دل ۵۰۱۰
دانلود و نصب دانلود و نصب درایور کارت شبکه وایرلس حل مشکل full screen بازیها در ویندوز 7
برچسب :
نصب وایرلس در ویندوز 7








