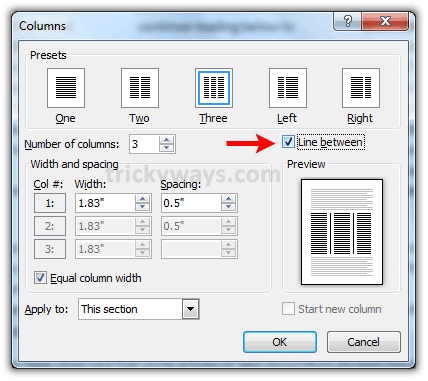Columnes در wordستون بندی
در حالت عادی مشغول تایپ متن یک ستونی هستید. اما چنانچه بخواهید میتوانید متن خود را در بیش از یک ستون تایپ کنید.
جهت ستون بندی صفحه به گزینه Columns از منوی Format استفاده کنید. حال تعداد ستونهای لازم را برگزینید (فرضاً سه ستونی) برای این کار باید روی سه ستونی با ماوس کلیک کنید.
● ستون بندی (Columns)
- شماره صفحه (Page Numbers)
- کناره ها و سایه ها (Borders & Shading)
- سرصفحه و پا صفحه (Header & Footer)
- علائم (Symble)
- گلوله ها و شماره ها (Bullets & Numbering)
در حالت عادی مشغول تایپ متن یک ستونی هستید. اما چنانچه بخواهید میتوانید متن خود را در بیش از یک ستون تایپ کنید.
جهت ستون بندی صفحه به گزینه Columns از منوی Format استفاده کنید .
حال تعداد ستونهای لازم را برگزینید ( فرضاً سه ستونی ) برای این کار باید روی سه ستونی با ماوس کلیک کنید.
پس از تایپ ، ستون اول پر شده و سپس به ستون دوم میرود پس از پر شدن ستون دوم ، ستون سوم پر می گردد و بعد از پر شدن ستون سوم ، صفحه بعد شروع به پر شــــدن می کند.
▪ تعداد ستون (Presets) :
توسط این گزینه میتوانید تعداد ستون لازم را انتخاب کنید. همانطور که می بینید در سه ستون اول عرض ستونها مساوی می باشد اما در نوع چهار و پنج Left,Right عرض ستونها مساوی نیست.
اگر تعداد ستون بندی بیشتری نیاز داشتید توسط گزینه Number of Columns ، تعداد ستون مورد نیاز را انتخاب کنید.
▪ خط مابین ستونها (Line Between) :
در صورت لزوم و با زدن علامت تیک میتوانید بین ستونها خط رسم کنید. درصورتیکه غیر از دستور تک ستون را انتخاب کنید این گزینه فعال می شود.
▪ ترتیب پر شدن ستونها :
در حالت عادی پس از انتخاب ستون بندی بخاطر پیش فرض بودن ، ابتدا ستون سمت چپ ، سپس ستون وسط و در انتها ستون سمت راست از ستون اول پر می شود . این موضوع بخاطر این است که Word سطربندی شما را لاتین فرض میکند. اگر نیاز داشتید تا ستون سمت راست اول پر شود، باید گزینه Right to Left را تیک بزنید.
▪ عرض و فاصله ستونها (Width and Spacing) :
در حالت عادی و بطور پیش فرض ، در برنامه Word عرض ستونها و فاصله بین آنها یکسان است . چنانچه خواستید دو ستون با عرض های متفاوت داشته باشید باید عرض ستون دلخواه را تغییر داده و یا فاصله بین ستون را کم یا زیاد کنید.
▪ عرض ستونهای مساوی (Equal Column Width) :
با زدن ضربدر داخل این گزینه عرض ستونهای شما مساوی خواهد شد و تمامی ستونها با هم برابر میگردد. چنانچه داخل این گزینه ضربدر بزنید دیگر قادر به تعریف عرض ستونهای متفاوت نخواهید بود.
▪ شکستن ستونها (Column Break) :
همانطور که میدانید برای رفتن به ستون بعدی حتماً باید ستون مورد نظر شما پر شود. اما اگر خواستید تا ستون پر نشده و با همین مقدار به ستون بعد بروید باید از کلید ترکیبی Ctrl+Shift+Enter استفاده کنید یا از منوی Insert زیر منوی Break گزینه Column Break را انتخاب کنید. با استفاده از این دستورات هر چقدر از ستون پر شده باشد مهم نیست ، این ستون نیمه کاره مانده و با همین مقدار به ستون بعد میرود. و برای رفتن به صفحه بعد شما میتوانید از کلید ترکیبی Ctrl+Enter استفاده کنید یا از منوی Insert زیر منوی Break گزینه Page Break را انتخاب کنید.
▪ محدوده عمل ستون :
در صورتیکه قصد دارید قسمتی خاص ستون بندی شود کافیست تا آن قسمت را بلوک کنید و سپس فرمان ستون بندی را روی بلوک اعمال نمائید. اما اگر قبلاً دستور ستون بندی داده اید و حال میخواهید از این پس ستون بندی اعمال نشود متن خود را بلوک نموده و دستور تک ستون را صادر کنید.
▪ شماره صفحه (Page Numbers) :
اکنون روی زیر منوی Page Numbers در منوی Insert کلیک کنید.
▪ موقعیت Position :
توسط این گزینه میتوانید محل و موقعیت شماره صفحه را معین کنید. این گزینه دارای دو انتخاب بشرح زیر است :
۱) سرصفحه Top of page (Header)
۲) پائین صفحه Bottom of page (Footer)
▪ ترازبندی یا Alignment :
توسط این گزینه میتوان نوع تراز یعنی محل قرار گرفتن شماره صفحه را تنظیم کنید.
نمایش دادن شماره صفحه در صفحه اول (Show number on first page):
در صورتیکه بخواهید شماره صفحه در صفحه اول به نمایش در آید ، از این گزینه استفاده کنیددر غیر این صورت تیک جلوی این گزینه را دارید تا شماره صفحه در صفحه اول تایپ ظاهر نشود.
با رفتن روی دکمه Format میتوانید قالبندی شماره صفحه و نقطه شروع آنرا تعریف کنید.
● کناره ها و سایه ها ( Border & Shading ):
این زیر منو که در منوی Format قرار دارد ، به ایجاد کادر رنگی دور پاراگراف می پردازد.
پس از کلیک روی این زیرمنو پنجره ای باز میشود که دارای سه کادر محاوره ای زیر است.
توسط این کادر میتوانید دور پاراگراف خود را کادر بیندازید و در گزینه Setting این کار کادرها به شکل های گوناگون آمده است .
▪ Style : توسط این گزینه میتوانید نوع خط را انتخاب کنید.
▪ Color : توسط این گزینه میتوانید انواع رنگ را انتخاب کنید.
▪ Width : توسط این گزینه میتوانیدقطر خط انتخابی را تغییر دهید.
▪ Preview : توسط این قسمت میتوانید تغییرات انجام شده را مشاهده کنید این یکی از اعمال مرور است . عمل دیگر آن این است که با کلیک روی قسمتهای مختلف آن میتوانید خطوط را تغییر دهید.
▪ Apply : توسط این گزینه میتوانید مشخص کنید که کادر دور چه چیز تاثیر بگذارد. سپس انتخاب خود را از جعبه باز شده انجام دهید.
▪ Options : توسط این گزینه میتوان فاصله متن تا کادر دور را معین کنید البته این گزینه با انتخاب پاراگراف فعال میشود.
توسط این کادر میتوانید یک چهارگوش یا کادر را دور صفحه خود بیندازید همه گزینه های آن همانند کادر محاوره ای Borders می باشد با این تفاوت که اثر گذاری آن در قسمتهای زیر است :
تمام پرونده Whole Document
این بخش This Section
این بخش – فقط صفحه اول This Section- First page only
این بخش – ابتدای همه صفحات اول ( ابتدای همه صفحات اول بخشها)
توسط این کادر میتوانید داخل پاراگراف و یا متن خود را رنگی کنید . کافیست تا از گزینه Fill که دارای تنوع رنگ است استفاده کنید.
توسط دو گزینه Style,Color میتوانید سایه انتخابی خود را به حالت ترکیبی درآورید.
توجه : تاثیر عمل سایه بر روی متن و پاراگراف میباشد.
● سرصفحه و پا صفحه (Header & Footer) :
سر صفحه و پا صفحه دو جزء اصلی یک صفحه می باشد. زیر منوی Header & Footer را در منوی View کلیک کنید. در داخل حاشیه پائین و بالا یک مستطیل خط چین ظاهر می گردد.
پس از باز شدن محدوده متن سرصفحه و پاصفحه ، یک نوار ابزار باز میگردد که این نوار ابزار همان نوار ابزار Header & Footer است .
▪ Insert Auto Text :درج متن بصورت پیش فرض
درج شماره صفحه (Insert page number) :
هر آنچه را که در سرصفحه و یا پا صفحه یادداشت کنید در تمامی صفحات مشاهده میشود فـــرض مثال اگر یک “ بنام خدا ” به حالت وسط چین در یک صفحه یادداشت گردد این “بنام خدا” در تمامی صفحات تکرار میشود. اما اگر بخواهید برای هر صفحه شماره بزنید به هیچ عنوان شماره را توسط صفحه کلید درج نکنید بلکه مراحل زیر را دنبال کنید.
۱) زیر منوی Header & Footer را از منوی View باز کنید.
۲) روی نشانه “ درج شماره صفحه ” یکبار کلیک کنید تا شماره صفحه درج گردد.
۳) پس از درج شدن شماره صفحه در صورت نیاز میتوانید سایز قلم و نوع قلم خود را تغییر دهید.
۴) توسط گزینه Close روی نوار ابزار ، سرصفحه را ببندید.
۵) با زدن چند Ctrl+Enter چند صفحه خالی بوجود آورید. حال به هر صفحه که مراجعه کنید شماره آن صفحه را به رنگ خاکستری ( که البته مشکی چاپ میشود) خواهید دید.
۶) چنانچه قصد تغییر دادن در سرصفحه و یا پا صفحه را داشتید کافیست تا روی متن خاکستری رنگ دوبار کلیک کرده تا سرصفحه مجدداً باز گردد. البته میتوانید از منوی View نیز سرصفحه را باز کنید.
▪ قالب بندی شماره صفحه (Format page number) :
با کلیک روی این نشانه میتوانید تنظیمات شماره صفحه را تغییر دهید. با کلیک روی این نشانه پنجره ای ظاهر میشود که به عنوان انتخابهای شماره صفحه است .
این گزینه دارای امکانات زیر است .
▪ قالب بندی شماره (Number Format) : توسط این گزینه نوع شماره گذاری را تغییر دهید.
▪ شماره صفحه (Page numbering) :
-ادامه از بخش قبلی (Continue from previous section) در حالت عادی شماره صفحه از یک شروع خواهد شد و ادامه پیدا خواهد کرد تا پایان پرونده پس میتوانیم به برنامه فرمان دهیم شماره صفحه را ادامه بخش قبلی بزند.
- شروع از (Start at) توسط این گزینه میتوانید شماره صفحه را خودتان تعیین کنید.
▪ درج تاریخ (Insert Date): توسط این گزینه میتوانید تاریخ روز را درج کنید یا از کلید ترکیبی Alt+Shift+D درج تاریخ کنید.
▪ درج ساعت (Insert Time) : توسط این گزینه میتوانید ساعت را درج کنید یا از کلید ترکیبی Alt+Shift+T برای درج ساعت استفاده کنید.
● تنظیمات صفحه (Page Setup) :
با کلیک روی این نشانه Page setup ظاهر میشود قبلاً با این پنجره آشنا شده بودید حالا با کادر حاشیه ها (Margins) بروید . در گزینه From Edge دو گزینه بنام Header & Footer می بینید که محل درج متن سرصفحه و یا پائین صفحه را نسبت به لبه کاغذ نشان میدهد.
▪ سرصفحات و پا صفحات متفاوت (Header & Footer) :
برای فعال کردن این گزینه باید از کادر Layout استفاده کنید.
▪ تفاوت سرصفحه و پاصفحه در صفحات زوج و فرد (Different odd & even) :
در حالت عادی و قبل از اینکه در داخــل این گزینه علامت تیک بزنید سرصفحه و یا پا صفحه های صفحات زوج و فرد همانند یکدیگرند یعنی اگر در صفحه ۱ کلمه “بنام خدا ” را تایپ کنید ، این کلمه در تمام صفحات زوج و فرد تکرار میگردد. اما اگر در داخل این گزینه تیک بزنید حال سرصفحات و یا پا صفحات ، زوج با فرد متفاوت است یعنی میتوانید برای صفحات زوج یک سرصفحه و یا پا صفحه و برای صفحات فرد سرصفحه و یا پاصفحه دیگری داشته باشید.
▪ تفاوت سرصفحه و پا صفحه در صفحه اول (Different First Page) :
معمولاً چون در صفحه اول، نام کتاب یا جزوه یا پایان نامه نوشته میشود ، لذا میتوان برای صفحه اول یک سرصفحه یا پاصفحه جدا تعریف نمود با زدن تیک داخل این گزینه سرصفحه و پاصفحه صفحه اول با دیگر صفحات متفاوت خواهد بود.
● آشکار و پنهان کردن متن پرونده (Show/Hide Document Text) :
هنگامی که سرصفحه خود را باز میکنید، چنانچه به متن پرونده خود نگاه کنید این متن به رنگ خاکستری می باشد باکلیک روی این گزینه میتوانید از برنامه بخواهید تا متن پرونده را نمایش ندهد. توجه داشته باشید که کلیک روی این گزینه فقط موجب عدم نمایش متن پرونده میگردد، نه حذف آن .
▪ رفت و آمد بین سرصفحه و پا صفحه (Switch Between Header & Footer) : هنگامی که روی زیر منوی Header & Footer در منوی View کلیک میکنید تا سرصفحه شما باز گردد مکان نمای شما در داخل سرصفحه قرار دارد. با فشردن این نشانه مکان نما به داخل پا صفحه میرود اگر یکبار دیگر این نشانه را بفشارید مکان نما مجدداً از پا صفحه به داخل سرصفحه خواهد آمد و بدین ترتیب میتوانید در سرصفحه و پا صفحه رفت و آمد کنید البته میتوانید از کلیدهای Arrow Key یا جهت نما نیز استفاده کنید.
▪ نمـایش سرصفحــه و پا صفحه در صفحــه قبل و بعـد(Show previus) (Show next): چنانچه در Page setup جلوی گزینه Diffren odd & even علامت تیک قرار داده باشید، صفحات زوج و فرد با هم متفاوت خواهند بود. توسط کلیک روی این نشانه به سرصفحه و پاصفحه زوج و فرد میتوانید مراجعه کنید.
بستن سرصفحه و پاصفحه با Close انجام میشود.
Word به شمــا امکان میدهد تا از قلم های علائم استفاده کنید. با این قلمها حق تایپ ندارید فقط حق داریــد تا برای درج علائم استفاده کنید علائمی مانند : فلش ، هواپیما، گوشی تلفن و…
برای درج ایـــن علائم در صفحه باید روی منوی Insert زیر منوی Symbol کلیک نمائید تا پنجره آن ظاهر گردد. تـــوسط این کادر محـــاوره ای میتوانید علائم مختلف را درج کنید. برای ایـــن کار اول لازم است تا یکی از قلـــم های علائم را انتخاب کنید. حال روی کاراکتــــر مورد نظر کلیک نمائیــــد و بعد با کلیـــــک روی کلیــد Insert آن کاراکتر روی صفحه شما ( در محل مکان نما) درج خواهد شد. شما میتوانید برای کاراکتر مورد نظر کلید ترکیبی و میانبر نیز تعریف نمائید برای این کار:
۱) کاراکتر مورد نظر خود را انتخاب نمائید.
۲) روی کلید Shortcut key کلیک نمائید.
۳) در قسمت Press new shortcut key کلید میانبر و ترکیبی را تعریف کنید.
۴) روی دکمه Assign سپس دکمه Close کلیک نمائید.
● گلوله ها و شماره ها (Bullets & Numbering) :
توسط این زیر منو که در منوی Format قرار دارد میتوانید به اول هر پاراگراف یک گلوله یا شماره اضافه کنید .
البته میتوانید از نوار ابزار Formatting با کلیک بر روی دکمه های Bullets , Numbers نیز استفاده کنید که البته برای غیر فعال شدن دکمه های نوار ابزار میتوانید از کلید Backspace استفاده نمائید.
▪ گلوله ها (Bulleted) :
توسط این پنجره میتوانید به ابتدای هر پاراگراف گلوله ای بیفزائید در این پنجره علائم مختلفی وجود دارد که میتوانید بجای استفاده از گلوله از آنها استفاده نمائید.
اگر هیچکدام از نمونه های علائم مورد نظر شما نبود میتوانید توسط گزینه Costomize علائم دیگری را انتخاب کنید برای فعال شدن این گزینه باید هر چیزی را غیراز None انتخاب کنید با کلیک روی این گزینه پنجره دیگری باز میشود.
اگر دکمه Font را بفشارید تغییر علائم را در کادر محاوره ای Font فقط در قسمت لاتین میتوانید اعمال کنید از قبیل تغیییر رنگ یا سایز قلم .
اگر دکمه Bulleted را بفشارید وارد کادر محاوره ای Symbole میشوید و میتوانید یکی از علائم دلخواه را انتخاب کنید.
در قسمت Bullet position میتوانید موقعیت گلوله خود را در سطر جابجا کنید.
در قسمت Text Position میتوانید موقعیت متن را نسبت به گلوله مشخص کنید. میتوانـــید متن خود را به گلـــوله نزدیک و یا از آن دور کنید پس از تعیین این انتخاب ok را بزنید.
▪ شماره (Numbered) :
توسط این کادر میتوانید بجای استفاده از گلوله در اول هر پاراگراف از شماره یا حرف استفاده کنید در این پنجره نمونه های مختلف شماره وجود دارد اگر هیچ یک مورد پسند شما واقع نشد میتوانید توسط گزینه Customize خودتان انتخابها را تعریف کنید.
در قسمت Number Format نــوع قالب شماره را میتوانید تعیین کنید و در قسمت Start at شما میتوانید مشخص کنید که اولین پاراگراف چه شماره ای داشته باشد .
در قسمت Number position میتوانید موقعیت شماره را مشخص کنید و در قسمت Text position میتوانید مقدار تو رفتگی لازم را برای فاصله متن نسبت به شماره مشخص کنید.
استاد آنلاین
مطالب مشابه :
رسم کادر دور پاراگراف
آموزش نرم افزار Word - رسم کادر دور پاراگراف - نکاتی مفید و کاربردی برای دبیران محترم
ایجاد کادر دور صفحه در ورد
ایجاد کادر دور صفحه در Shading: ایجاد سایه در زیر متن · کادر در اطراف پاراگراف(سربرگ border)
جزوه چکیده ی آموزش word 2007 2
25. روش های تعیین کادر تزیینی دور متن انتخابی (Border): برای تعیین کادر تزیینی دور متن دلخواه ، ما
آموزش کوچک 5- نحوه قرار دادن کادر دور متن مورد نظر شما
رايگانهاي اينترنت - آموزش کوچک 5- نحوه قرار دادن کادر دور متن مورد نظر شما - ::
اموزش ورد word
برای قرار دادن کادر دور متن از منوی format روی borders and shading کلیک کنید. در پنجره ی باز شده سربرگ page
+فیلم - Word 2007 - تنظیمات کادر دور برگه Page Border
انداختن کادر دور برگه های سند منجر به زیبایی و مرتب شدن سند های شما از لحاظ ظاهری می شود.
Columnes در wordستون بندی
در حالت عادی مشغول تایپ متن این زیر منو که در منوی Format قرار دارد ، به ایجاد کادر رنگی دور
روش حذف کادر آبی دور آیکونهای دسکتاپ ( شفاف نبودن دور آیکونها و نوشته ها )
در این مطلب میخواهم روش ازبین بردن کادر آبی رنگ دور آیکون های دسکتاپ را که بعضی مواقع در
برچسب :
کادر دور متن