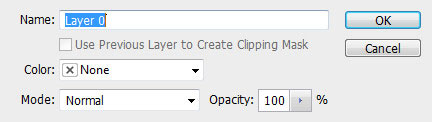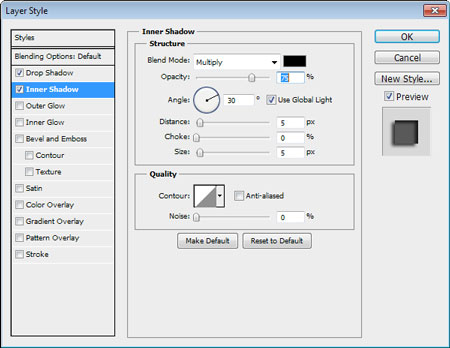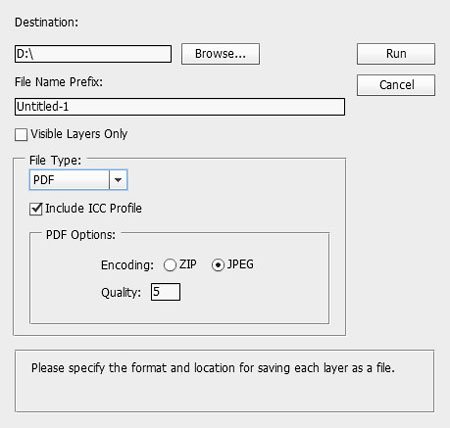ترفندها و ابزارهای ضروری فتوشاپ
هنگام نوشتن یه آموزش، از ابزارهای زیادی از فتوشاپ استفاده میشه و خیلی وقت ها نیاز هست که کاربرها (یعنی شما) کار با آن ابزار رو تا حدودی بلد باشند و توضیح دادن نحوه ی کار کردن با یک ابزار داخل همه ی مطلب ها به صورت جداگانه امکان پذیر نیست؛ به همین دلیل تصمیم گرفتیم توضیح مختصر مفیدی برای همه ابزارهای ضروری که همه باید بلد باشند.
هر آنچه باید درباره لایه background بدانیم
بعضی از کارهایی را که میشه به طور معمول روی لایه ها در فتوشاپ انجام داد ، نمیشه روی این لایه اعمال کرد که در اکثر مواقع سبب این میشه که شما سر در گم بشید . هر زمان که ما یک عکس رو در فتوشاپ باز میکنیم به صورت یک لایه background در میاد ، و به طبع از آنجایی که از لایه Background بعنوان پس زمینه سند شناخته میشه، فتوشاپ اجازه انجام یک سری کارها را روی این لایه به ما نمی دهد.
مثلا نمیتونیم این لایه را به وسیله ی Move Tool حرکت بدیم یا نمیتوانیم قسمتی ازش رو حذف کنیم و به بالای لایه های دیگه انتقال بدیم . فتوشاپ به محض اینکه ما این کارها را میکنیم میگه : به دلیل اینکه لایه قفل شده است، نمی توان درخواست شما را تکمیل کرد.
اما قسمت جالب ماجرا ، چگونه از شر این قفل لایه بک گراند خلاص شیم :خیلی خیلی راحت با دابل کلیک روی این لایه و زدن ok !
همچنین میتوانید نام لایه ، رنگ کناری آن ( کنار چشم ) و همچنین mode و opacity آن را به این شیوه تغییر بدید.
ویژگی های ابزار زوم ( zoom tool )
این ابزار که برای بزرگ نمایی یا کوچک نمایی استفاده میشه ! یک سری ویژگی دارد که دانستن آن بهتر از ندانستن آن است ! شما باید یاد بگیرید که کلید های میانبر همیشه به شما در سریع و بی نقص کار کردن کمک به سزایی میکنند ؛خب اول از همه بگیم که کلید میانبر آن z هست ؛ همچنین میتونید برای zool in از کلید های ctrl همراه با (+) و همچنین برای zool out از کلید ctrl به علاوه ی (-) استفاده کنید .
اگر هم میخواید که سایز تصویرتون با قسمت بالا و پایین فتوشاپ مماس شود باید کلیک راست کنید و fit to screen را بزنید . و یک گزینه ی دیگر هم دارد به نام print size که میتونید سایز مناسب برای پیرینت را در اختیار داشته باشید و اما یک گزینه دیگر که مطمئنا تا حالا ندیده بودید : آن بالا scrubby zoom که وقتی فعال باشد اگه شما کلیک کنید و موس رو در همین حالت به عقب و جلو ببرید ، تصویر هم همانطور عقب ،جلو و بزرگ و کوچیک می شود اما وقتی این گزینه خاموشه شما میتوانید بگویید دقیقا روی این ناحیه که به صورت مربع یا مستطیل میکشیم زوم کن .
تفاوت میان drop و inner و outer در قسمت blending option ها
غیر ممکنه تا حالا سعی در ساخت افکت های متنی گوناگون کرده باشید و با مبحث blending option ها آشنا نشده باشید ، این پنل جالب و پرکاربرد به شما امکانات جالبی مخصوصا برای متن ها می دهد که در زیر تفاوت بعضی از قسمت های ان را با هم بررسی میکنیم :
ممکنه یکم این عنوان شما رو گیج کرده باشه ، منظور در واقع این است که تفاوت drop shadow و inner shadow و همچنین inner glow و outer glow در چیست؟
پاسخ این است که drop shadow برای شما سایه خارجی درست میکنه مثل سایه ای که افتاده روی دیوار اما inner shadow سایه ساز داخلیه یعنی از داخل متن به ان سایه میدهد . تفاوت میان inner و outer glow هم در همین اولی برای درخشش درونی و دومی درخشش بیرونی کاربرد دارد .
کنترل لایه ها، ایجاد لایه جدید و تنظیمات مربوطه
خب این نکته خیلی کاربردی است ، اگه میخواهید در فتوشاپ حرفه ای شوید باید یاد بگیرید کارهایتان را در کمترین زمان ممکن انجام بدید مثل زمان کنکور ! اما راحت ترین کار برای انجام دادن به سرعت کارها در فتوشاپ استفاده از کلید های میانبر ، در زیر به بعضی از پرکاربرد ترین انها میپردازیم:
- اگر شما بخواهید که یک لایه جدید (new layer) در زیر لایه کنونی ایجاد کنید باید هنگامی که کلید کنترل رو نگاه داشتید، روی کلید ایجاد لایه جدید در زیر پنل لایه ها کلیک کنید ( البته انتظار ایجاد لایه زیر لایه BACKGROUND را نداشته باشید )
- و اما اگه بخواهید یک لایه در بالای لایه ها ایجاد کنید که دو راه دارید مثل موارد مقابل : روی گزینه ی ایجاد لایه کلید کنید و یا CTRL+SHFT+N رو بزنید .
اما یک نکته ی دیگر ، وقتی شما از کلیدهای ترکیبی CTRL+SHIFT+N برای ایجاد لایه استفاده میکنید خیلی سریع یک لایه براتون ایجاد میشه اما اگه اول کلید ALT رو بگیرید و سپس روی دکمه ی ایجاد لایه در پایین پنل لایه ها کلیک کنید میتوانید تنظیمات این لایه جدید رو قبل از ایجاد شدن تغییر بدهید مانند : نام لایه ، رنگ کنار چشمی ،مود ، OPACITY یا میزان محو شوندگی و در آخر هم اینکه این لایه کلیپ بشه به لایه زیرین یا نه !
راه های کپی گرفتن از لایه ها
شما وقتی دارید با فتوشاپ کار میکنید باید یاد داشته باشید یکی از لایه هاتون کپی بگیرید ، مثلا میخواهید یک فیلتر جالب رو روی عکستون اعمال کنید اما مطمئن نیستید که نتیجه خوب میشه یا نه پس اول باید یک کپی بگیرید بعد اگر باب طبعتان نبود ان لایه را حذف کنید . ذکر این نکته خالی از لطف نیست که برای DUPLICATE گرفتن یا به قول معروف کپی گرفتن از لایه هم سه راه وجود داره :
• بر روی لایه کلیک راست کنید و گزینه ی به نام Duplicate Layer رو انتخاب کنید.
• بر روی لایه کلیک کنید و اون رو بر روی آیکون ایجاد لایه جدید (ایجاد یک لایه جدید) بکشید.
• لایه رو انتخاب کنید سپس از روی صفحه کلید ، کلید های CTRL+J رو بزنید .
تغییر سایز منطقه ی انتخاب شده
وقتی شما دارید با ابزار های گروه RECTANGLE کار میکنید ، میتوانید به دلخواه قسمتی از تصویر رو SELECT کنید اما بارها شده وقتی داریم یک کار ریز انجام میدهیم مثلا میخواهیم با ابزار ELLIPTICAL MARQUEE TOOL ، قسمتی از یک چشم یا کل ان را یا اصلا چرا راه دور برویم یک توپ رو ، به حالت انتخاب دربیاوریم متوجه میشیم که کارخودمون را به درستی انجام ندادیم ؛ در این زمان که میشه یک فتوشاپیست را از یک تازه کار تشخیص داد .
افراد مبتدی اول منطقه ی SELECT شده را با کلید های CTRL+D از بین میبرند بعد چند بار دیگر یک دایره میکشن تا بالاخره به نتیجه ی دلخواهشان برسند
اما افراد حرفه ای CTRL+D رو نمیزنند بلکه منطقه ی SELECT شده را TRANSFORM میکنن . چطور ؟ باید به مسیر SELEC/TRANSFORMIND SELECTION بروید . به همین سادگی .
البته در فتوشاپ به طور معمول هیچ کلید میانبری برای این کار در نظر گرفته نشده اما خب توصیه ما به شما این است که حتما برای این کار مهم یک کلید میانبر به دلخواه تعیین کنید .
تبدیل تمامی لایه ها به فایل های جداگانه با فرمت مشخص
یک ترفند خیلی عجیب ، فرض کنید شما قصد این را دارید که همه ی لایه هایی که در پنل لایه ها در فتوشاپ دارید را جدا جدا به صورت فایلی با پسوند مشخص داشته باشید مثلا پی دی اف یا فایل پی اس دی لایه باز یا پی ان جی و یا فرمت های رایج دیگه . خب شما نمیتوانید تک تک یک فایل درست کنید و لایه را آنجا ایجاد کنید و به مسیر FILE/SAVE AS برید ، چون خیلی وقت گیره. اما در این ترفند شما میتوانید همه ی لایه های موجود در یک سند فتوشاپ رو جدا داشته باشید :
پس باید به مسیر FILE/SCRIPT/EXPORT LAYERS TO FILE برید و در قسمت DESTINATION مسیر ذخیره ی فایل ها ، در FILE NAME PREFIX نام فایل های ذخیره شده و در آخر هم در منوی آبشاری FILE TYPE میتوانید فرمت یا همان پسوند ذخیره را انتخاب کنید .سپس بر روی اوکی کلیک کنید و نتیجه ی کار رو ببنید.
البته نامی که شما انتخاب میکنید اول نام ان فایل میرود و بقیه ان ،نام خود لایه هست . مثلا من X تا لایه دارم و نام یکی از این لایه ها، LEYER1 باشه و در قسمت FILE NAME PREFIX ، نام PSTUTS رو انتخاب کنم و فرمت انتخابی من هم PDF باشه ، نام نهایی فایل من اینه : PSTUTS 00X LAYER1
تغییر سریع opacity
یکی از ترفند های بسیار کاربردی ای مربوط میشه به تغییر سریع شفافیت یا همون opacity تصویر که از روی صفحه کلید انجام میشه . برای این کار شما روی هر لایه ای قرار داشتید کافیست کلید shift را نگاه دارید و با استفاده از کلید های شماره ای که در بالای صفحه کلید شما هست ( نه با سمت راست ) اقدام به تغییر opacity بکنید . مثلا روی لایه ای کلیک میکنیم و شیفت رو نگاه میداریم و کلید های ۳ و ۸ رو بلافاصله و پشت سر هم فشار میدم و opacity تصویر به ۳۸درصد کاهش پیدا میکند . ( اگه کلید های ۳ و ۸ رو با تاخیر بزنم ، شفافیت تصویر ابتدا به ۳۰درصد و سپس به ۸۰ درصد میرود )
منبع:pstuts.ir